(11) 엑셀 텍스트 숫자 변환하기
2020. 4. 17. 23:51
인터넷이나 ERP등 특정 프로그램에서 숫자가 있는 엑셀 파일을 다운 받는 일이 종종 있는데요. 이때 셀 서식이 텍스트로 설정되어 있어 합계금액을 계산할 수 없는 경우가 있습니다. 몇 가지 방법이 있는데요, 한 번 알아보겠습니다.
첫번째 방법 - 숫자로 변환
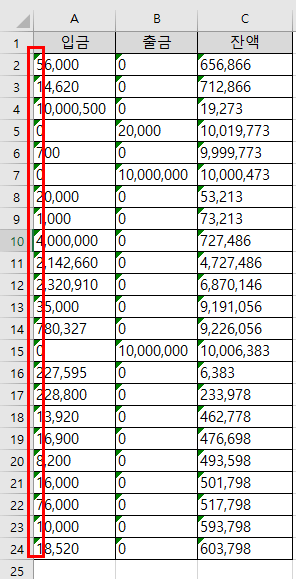
셀의 왼쪽에 녹색으로 작은 삼각형 표시가 되어있는 부분이 텍스트 형식으로 되어있는 부분입니다.
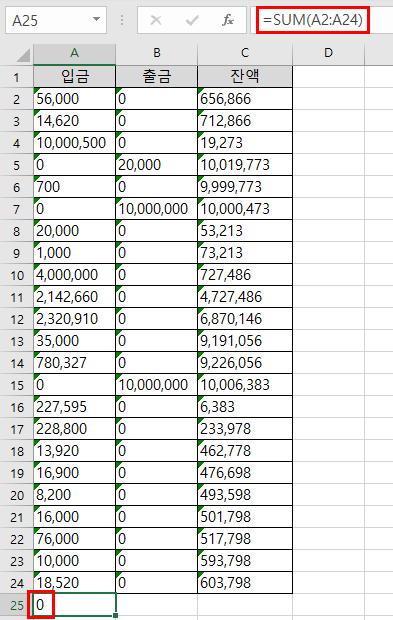
A25 셀에 합계 수식을 넣어보면 0이 나오는걸 알 수 있는데요, 셀의 내용은 숫자지만 형식이 문자(텍스트)로 되어있기 때문에 계산이 되지 않고 있습니다.
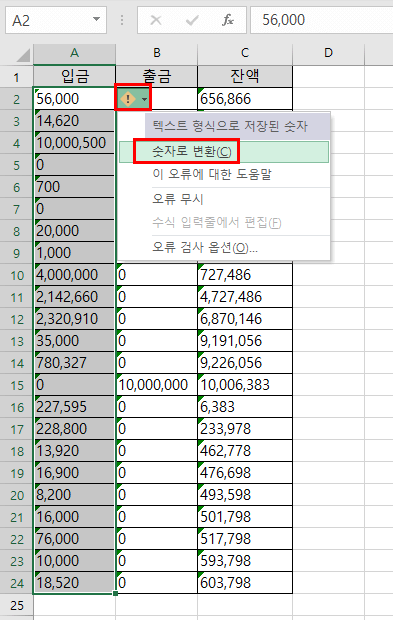
A2:A25 범위를 설정 후 느낌표를 클릭하여 숫자로 변환을 선택하면
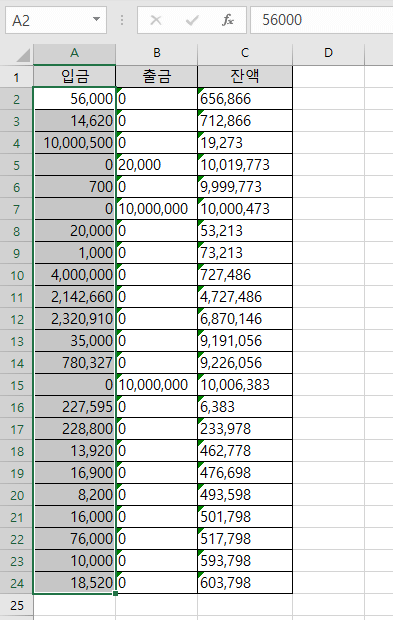
이렇게 숫자로 변환이 됩니다. 이 방식의 단점은 시간이 많이 소요 된다는 점입니다. 예제에서는 내용물이 23행 밖에 되지 않아 금방 끝났지만, 엑셀 데이터의 특성상 몇만 행이 있는 경우가 흔하기 때문에 별로 추천하지 않구요, 상황에 따라서 양이 적으면 간편하게 사용할 수 있습니다.
두번째 방법 - 텍스트 나누기
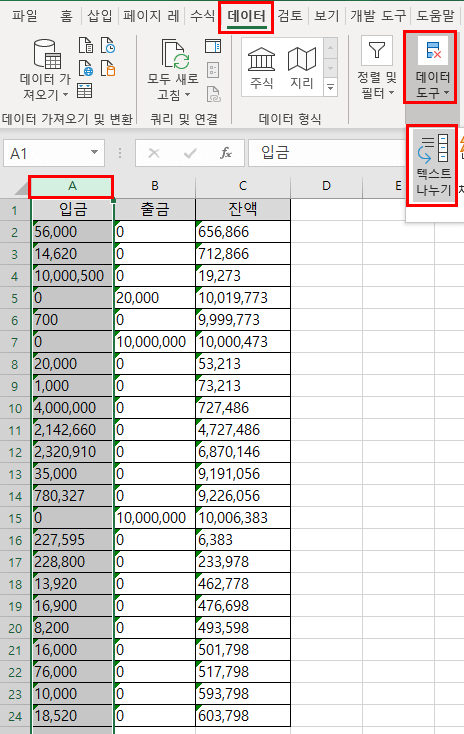
두번째 방법으로는 A열을 클릭 후 데이터 -> 데이터 도구 -> 텍스트 나누기 선택
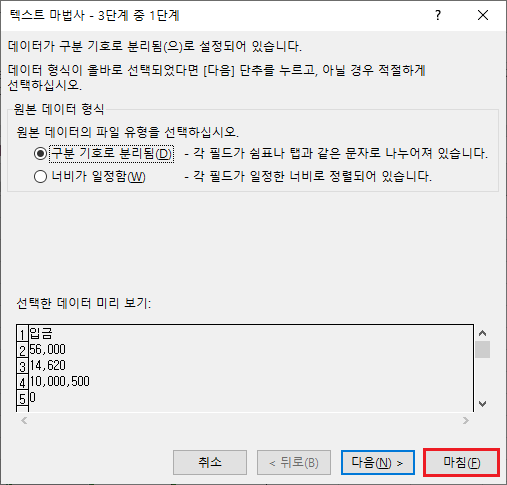
텍스트 마법사 에서 마침 클릭하면
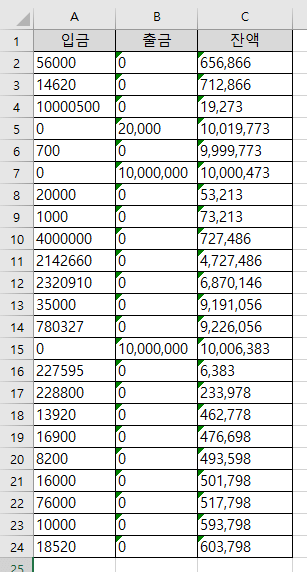
이렇게 숫자로 변환이 됩니다.
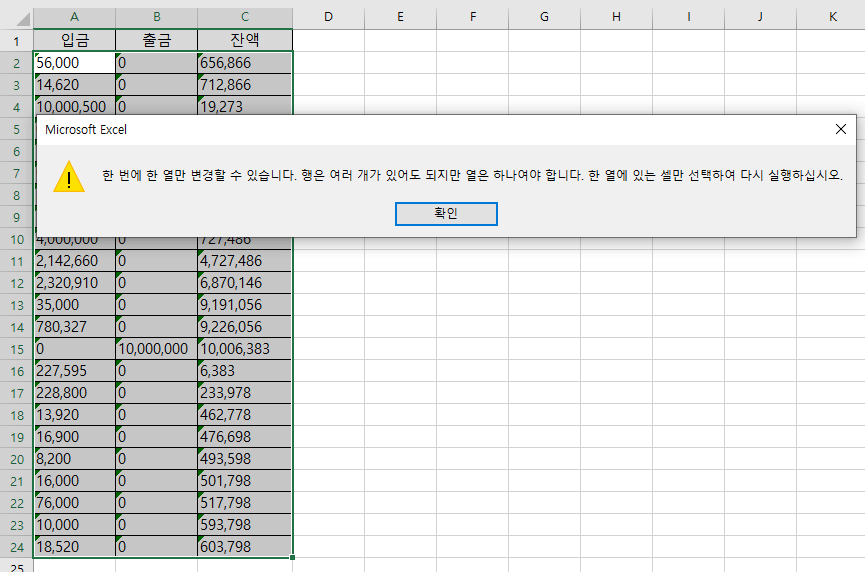
하지만 단점도 존재하는데, 여러열을 동시에 변경 할 수 없습니다
세번째 방법 - 곱하기 1
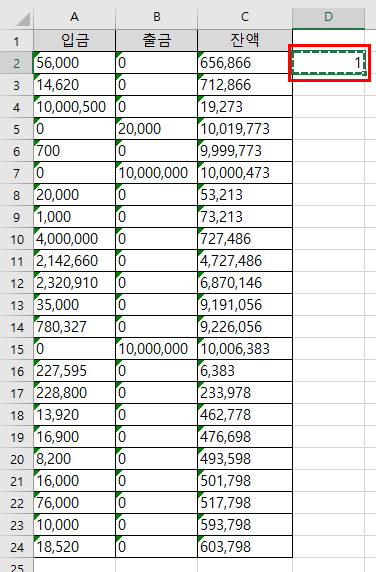
여러열을 변경하려면 아무셀에다 숫자 1을 입력하고, 복사한 후
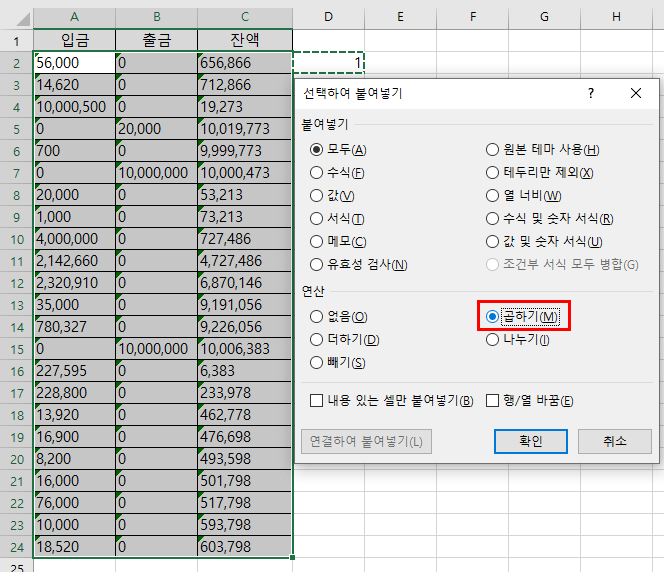
숫자로 변경하고자 하는 범위를 선택후 우클릭하면 선택하여 붙여넣기가 있습니다. 아니면 단축키 Ctrl + Alt + V 를 눌러도 창이 나오구요. 여기서 연산에 곱하기로 확인을 눌러주면
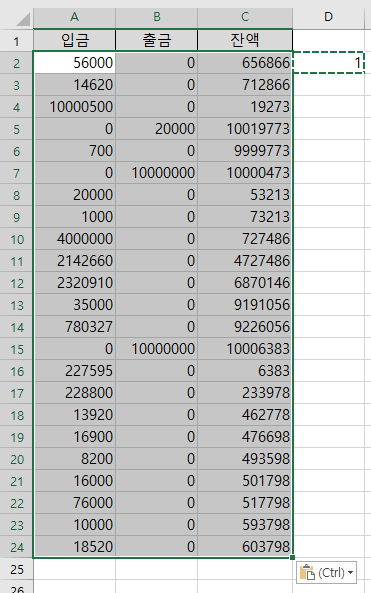
이렇게 여러행을 동시에 숫자로 빠르게 변환할 수 있습니다.
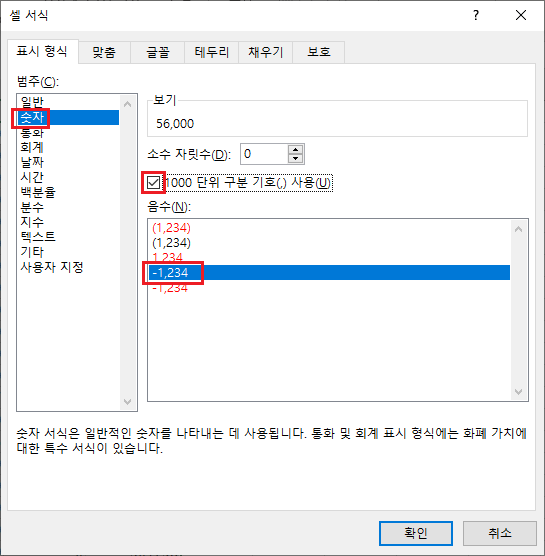
1000단위 구분기호를 넣기 위해 단축키 Ctrl + 1 을 눌러 숫자 -> 1000단위 구분기호 체크박스 체크 -> 음수는 -1,234
로 선택하여 주면
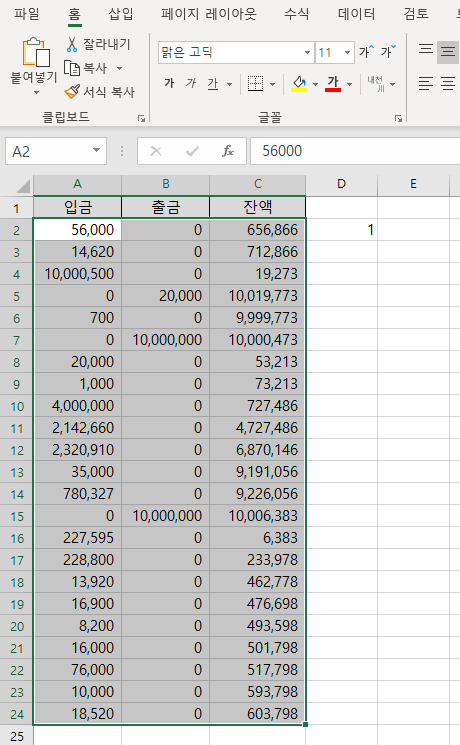
콤마가 표시되고
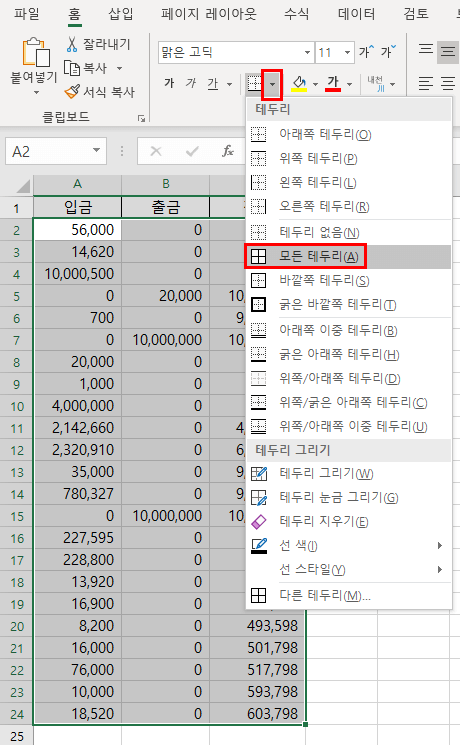
테두리도 모든 테두리로 선택하여 주면
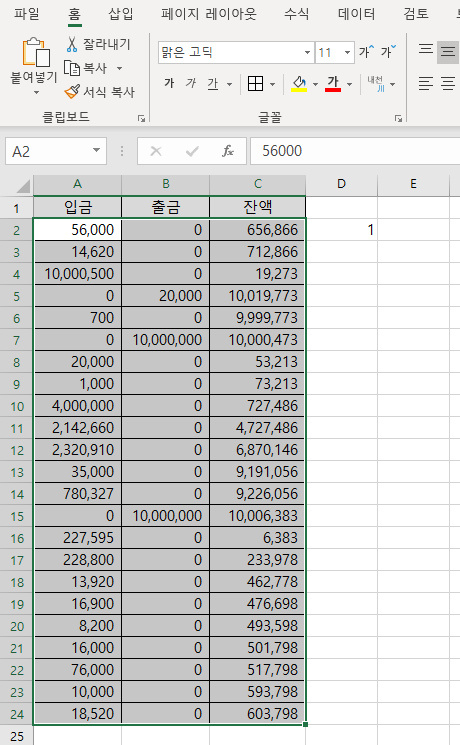
이렇게 완성이 됩니다.
따라서 결론은
데이터 양이 별로 없으면 숫자로 변환을 이용하고, 열이 한개 밖에 없으면 텍스트 나누기, 여러열의 방대한 양이면 1을 곱해주는 방식으로 상황에 맞게 사용하시면 됩니다
'엑셀' 카테고리의 다른 글
| (13) 엑셀 양수 음수 화살표 표시하기 (0) | 2020.04.19 |
|---|---|
| (12) 엑셀 겹쳐진 이미지 모두 삭제 (0) | 2020.04.18 |
| (10) 엑셀 VBA 작업 소요시간 측정하기(feat. Timer) (0) | 2020.04.15 |
| (9) 엑셀 VBA 데이터 형식 종류 (0) | 2020.04.14 |
| (8) 엑셀 에러종류 및 IFERROR 함수 (0) | 2020.04.13 |