아웃룩 2016 메일 연동하기 및 주의사항
2020. 10. 2. 14:13
개인이든 회사든 용도에 따라 메일 계정을 여러 가지로 두는 경우가 있습니다. 예를 들어 회사는 업무용 메일과 세금계산서 메일로 나눌 수 있고, 개인은 다음이나 네이버로 나눌 수 있겠습니다.
사실 이번 포스팅은 메일 연동하기보다 주의사항이 더 중요다고 생각이 듭니다. 왜냐하면 처음 아웃룩을 연동을 했을 때 회사 메일서버에 있는 메일이 모두 삭제되는 경우가 있었기 때문입니다. 정말 그때를 생각하면 아직도 정신이 아찔합니다. 결국 복원을 하긴 했지만 속이 꽤 탔었던 기억이 있습니다. 복원했던 방법은 다음 포스팅에 작성하도록 하고 오늘은 아웃룩 연동하는 방법과 추가 설정 및 장단점, 그리고 주의사항에 대해 알아보겠습니다.
1. 메일 연동하기
2. 서버 메일이 삭제될 수 있는 옵션 제거
3. 실시간으로 메일 확인하기 설정
4. 데이터 저장 위치 변경하기
5. 암호 설정하기
6. 아웃룩 사용의 장단점과 활용법
1. 메일 연동하기
예시는 다음 메일로 연동하기를 하겠습니다.
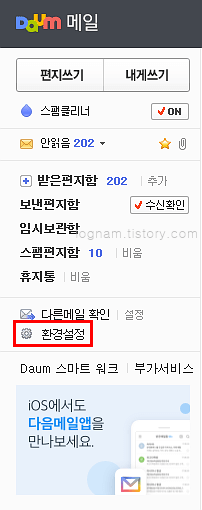
다음 메일로 로그인을 하면 톱니바퀴 모양의 환경설정이 있습니다.

IMAP/POP3 설정으로 들어갑니다.
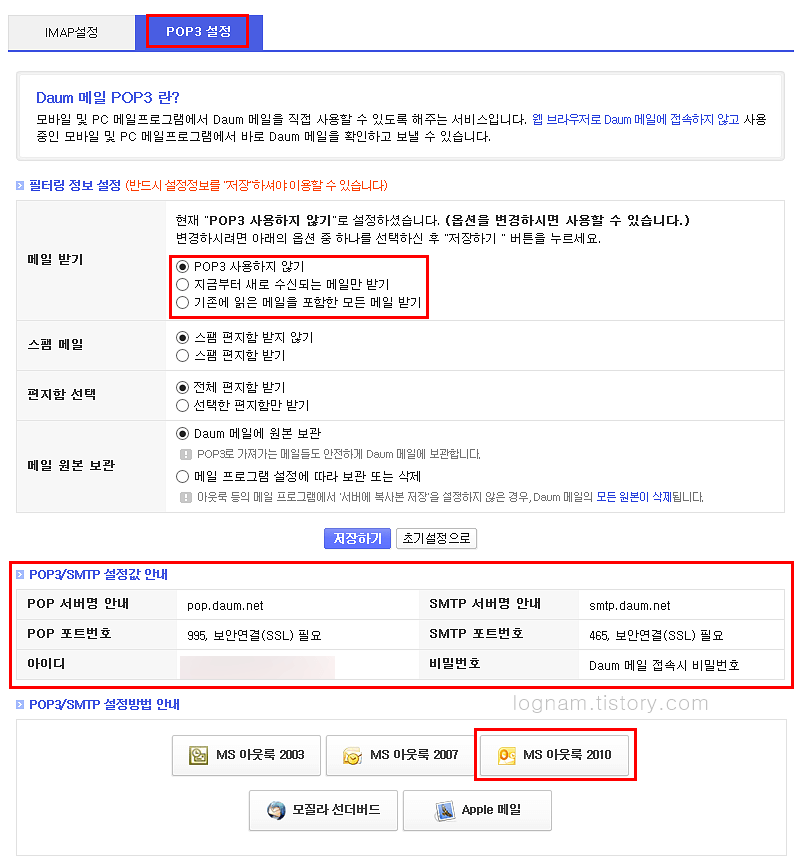
상단에 기본적으로 IMAP탭으로 설정이 되어있는데, POP3를 눌러줍니다.
- 메일 받기
지금부터 새로 수신되는 메일만 받기, 기존에 읽은 메일을 포함한 모든 메일 받기 중 원하는 옵션으로 선택합니다.
- POP3/SMTP 설정값 안내
아웃룩에 입력할 내용들이므로 POP3/SMTP 설정값 안내 창의 정보들을 확인합니다
※하단에 MS 아웃룩 2010을 눌러도 설정 방법이 나옵니다.

아웃룩을 실행하여 전자 메일 주소 입력 -> 고급 옵션 -> 내 계정을 수동으로 설정합니다 체크박스 후에 연결을 눌러줍니다.

POP으로 선택을 합니다
IMAP과 POP3는 간단히 말하자면,
IMAP은 아웃룩에서 메일을 삭제하면 다음 서버의 메일도 같이 삭제되는 방식이고,
POP3는 서버의 메일을 PC로 복사해와서 사용하는 방식이므로 아웃룩에서 삭제를 해도 다음 서버의 메일은 그대로 유지됩니다.

받는 메일에는 좀 전에 확인했던 다음 메일 설정값의 POP정보를 입력합니다.
보내는 메일에는 SMTP의 정보를 입력합니다.
이렇게 하면 메일 연동은 일단락됩니다.
이제 추가적으로 저장 위치 변경과 보내기/받기 설정, 그리고 가장 중요한 작업인 서버 메일이 삭제될 수 있는 옵션을 제거해야 합니다.
2. 서버 메일이 삭제될 수 있는 옵션 제거
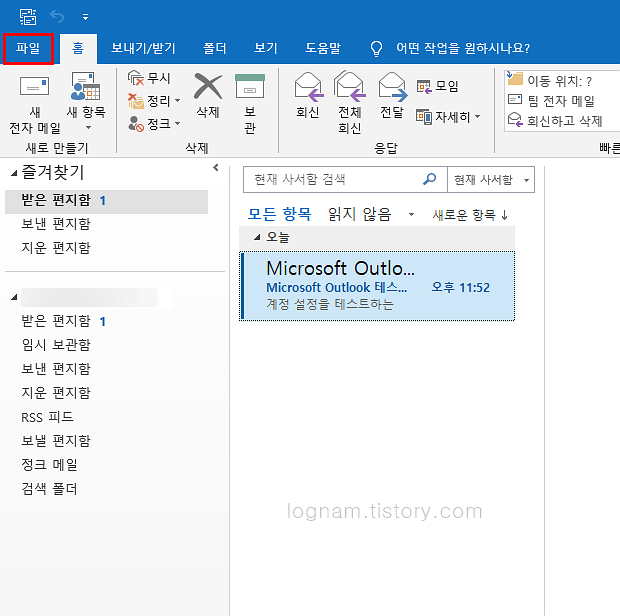
좌측 상단에 파일을 클릭합니다.

계정 설정으로 들어갑니다.
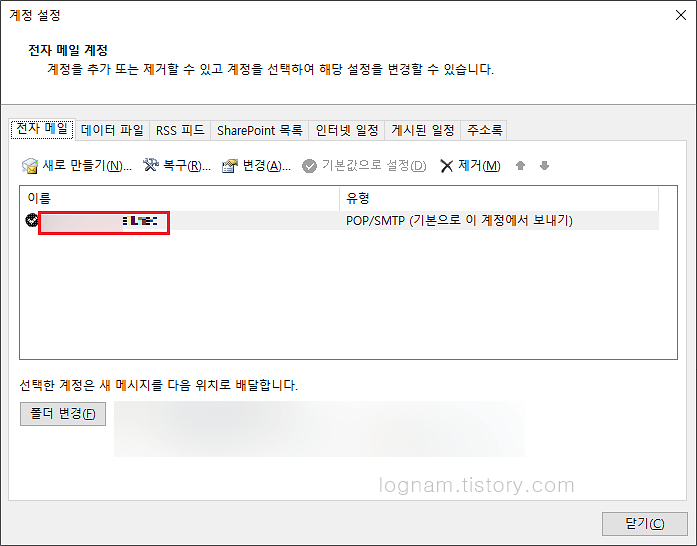
전자 메일 탭에서 계정을 더블클릭합니다.

POP 계정 설정에서 서버에 메시지 복사본 저장에 체크박스를 합니다.
그리고 다음 기간 후에 서버에서 제거 체크박스를 해제합니다.
이 부분이 아웃룩 설정 시 주의사항입니다.
디폴트 값으로 두 개가 모두 체크되어 있을 텐데요, 필자는 다음 기간 후에 서버에서 제거 체크박스를 해제하지 않아 회사 메일이 모두 삭제되었습니다.
3. 실시간으로 메일 확인하기 설정
아웃룩에서 서버의 메일을 확인하는 주기가 디폴트 값으로 30분으로 설정이 되어있습니다. 실시간 까지는 아니지만 이 부분을 1분으로 설정해줍니다.

보내기/받기 -> 보내기/받기 그룹 -> 보내기/받기 그룹 정의로 들어갑니다.
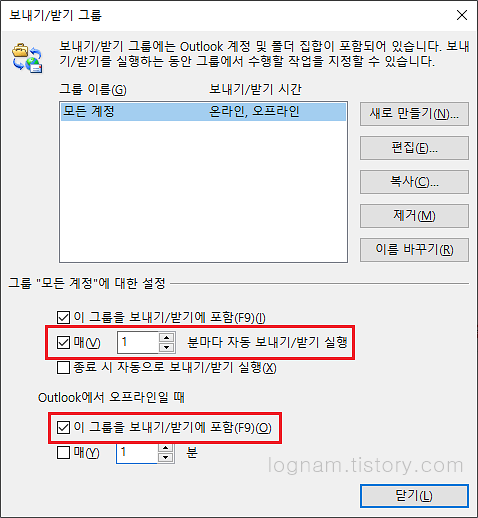
자동 보내기/받기 실행 시간을 1분으로 설정해줍니다.
4. 데이터 저장 위치 변경하기
보통 프로그램 설치는 C드라이브에 하고 데이터 저장은 D드라이브에 하게 됩니다. 회사 메일도 양이 꽤 되므로 메일이 저장되는 저장 위치를 D드라이브로 변경을 해줍니다.
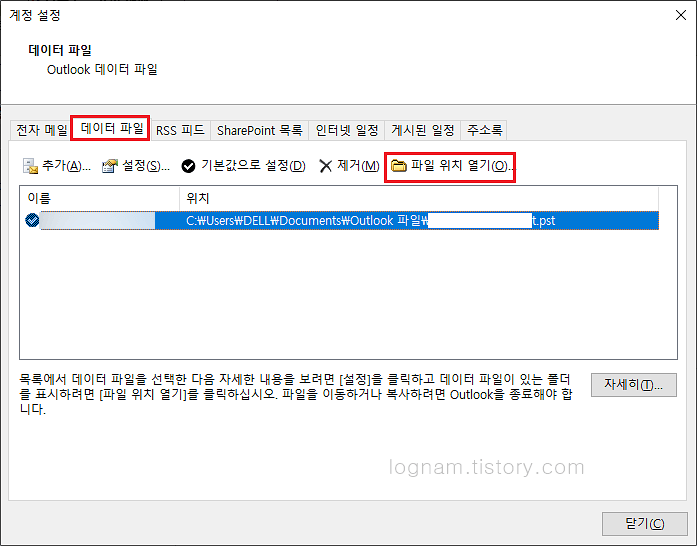
데이터 파일 탭 -> 파일 위치 열기를 실행합니다.
아웃룩을 종료한 후 pst 파일을 원하는 D드라이브 경로로 옮겨줍니다.
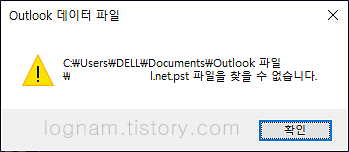

다시 아웃룩을 실행하면 위와 같은 경고 팝업창이 생깁니다.
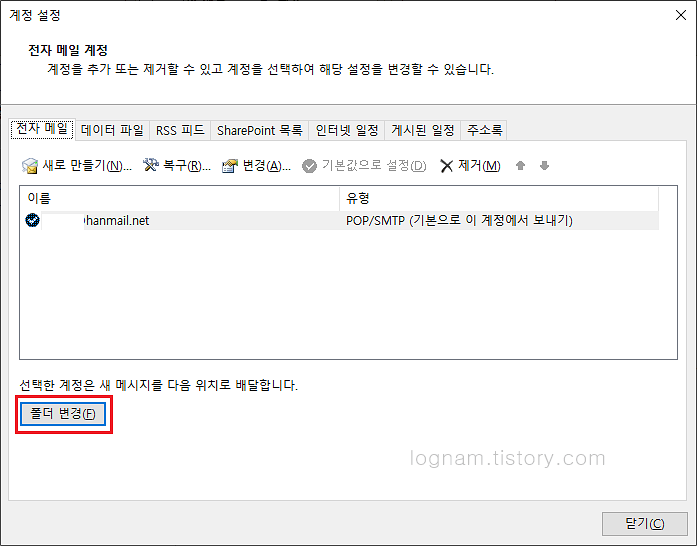
전자 메일 탭에서 폴더 변경을 눌러줍니다.
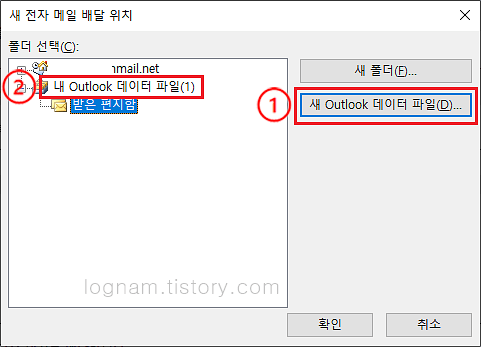
새 Outlook 데이터 파일을 입력하여 내 Outlook 데이터 파일(1)을 설정해줍니다.
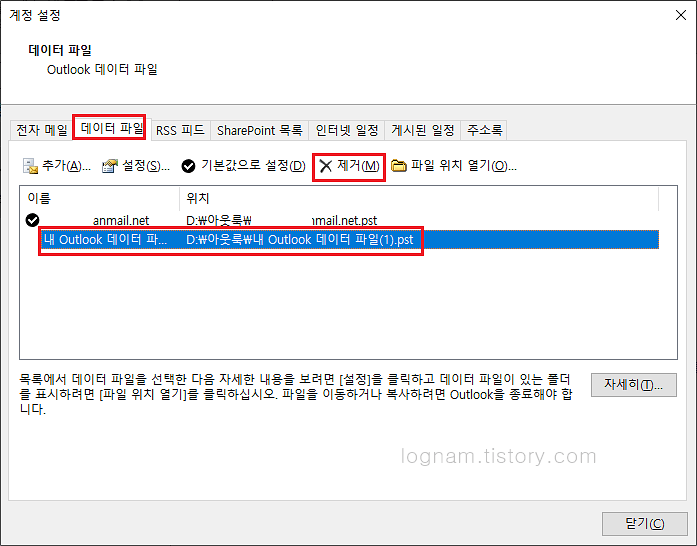
다시 데이터 파일 탭에서 추가된 pst파일을 제거해줍니다.

전자 메일 탭에서 테이터 파일 경로가 제대로 설정되어있는지 확인을 해줍니다.
5. 암호 설정하기
데이터 파일인 pst파일이 유출되면 메일의 정보가 통째로 넘어가는 것이니, pst파일에 암호를 걸어두어야 합니다.

데이터 파일에서 해당 pst 파일을 더블 클릭합니다.

암호 변경을 눌러줍니다.

새 암호를 입력합니다.
6. 아웃룩 사용의 장단점과 활용법
- 장점
1. 여러 계정의 웹사이트에 일일이 로그인할 필요가 없다.
2. 메일이 왔을 때 알림을 해줘서 메일 요청에 대한 빠른 응대가 가능하다.
3. 미확인 메일이 있을 경우 표시를 해준다.
4. 계정 해킹으로 인해 서버 메일에 피해를 봤을 경우 PC에 pst파일이 저장되어 있으므로 복구가 가능하다.
- 단점
여러 기능들을 사용하면 단점이 나오겠지만, 현재 기본적인 기능만 사용하는 입장에서는 딱히 단점은 없습니다.
- 활용법
저는 아웃룩에서 메일을 보내지는 않습니다. 아웃룩을 통해 메일을 보내면 다음 메일 웹사이트에서 보낸 편지함에 남아있지 않고, 또 동료들이 함께 쓰는 메일이므로 보낸 메일함을 열어 업무를 이어서 처리하는 경우도 있기 때문입니다.
그래서 아웃룩은 확인용으로만 활용하고 있습니다.
링크
아웃룩 eml 파일 추출하기 (메일 복구)
아웃룩 메일 연동 해제 후 초기화 하기
아웃룩 0x8004010F 오류 해결방법
'아웃룩' 카테고리의 다른 글
| 아웃룩 0x8004010F 오류 해결방법 (7) | 2020.10.05 |
|---|---|
| 아웃룩 메일 연동 해제 후 초기화 하기 (0) | 2020.10.04 |
| 아웃룩 eml 파일 추출하기 (아웃룩 메일 복구) (5) | 2020.10.03 |