그누보드 홈페이지 설치 및 환경설정
2020. 11. 5. 00:23
홈페이지를 만들어보려고 하는데 어디서부터 시작해야 할지 또 환경셋팅은 어떻게 하는 게 좋은지 이번에 준비하면서 정리를 해보았습니다. 홈페이지는 한번 만들어 놓으면 그 뒤로부터는 거의 손댈 일이 없기 때문에 만들 때만 반짝 공부하게 되는 것 같습니다. 다시 만든다거나 다른 사람에게 방법을 알려주려고 할 때 또는 수정하려고 할 때 기억이 가물가물하기 때문에 정리하게 되었습니다. 물론 인터넷에 나와있는 자료들을 참고하여 수행했지만 여러 가지를 서칭하다 보니 시간이 많이 소요되었습니다. 그래서 여기 한 곳에 정리하여 포스팅하고자 합니다.
목차는 아래와 같습니다.
1. 도메인 구매
2. 웹호스팅 구매
3. 파일질라 FTP 설치
4. 파일질라 FTP 접속
5. 그누보드 설치
6. 그누보드 테마 적용하기
7. 비쥬얼 스튜디오 코드 설치 및 설정
8. 그누보드 테마 썸네일 및 이름 변경하기
9. phpMyAdmin 설치하기
1. 도메인 구매
휴대폰 번호는 숫자로만 이루어져 있지만 여러 명의 숫자들을 다 외우기가 어렵기 때문에 이름으로 매칭 하여 저장하게 됩니다. 그리고 실제로는 번호로 전화를 걸지만 이름으로 검색하여 전화를 걸게 됩니다. 이처럼 인터넷 주소도 숫자로 이루어져 있고 실제 접속하는 것은 숫자지만 접속하기 편하게 하기 위하여 도메인 이름으로 매칭을 해두는 겁니다.
저는 닷홈에서 도메인과 웹호스팅을 구매하였는데, 닷홈에서 도메인을 구입하면 무료 웹호스팅을 이용할 수 있어서 닷홈에서 둘 다 구매하였습니다.
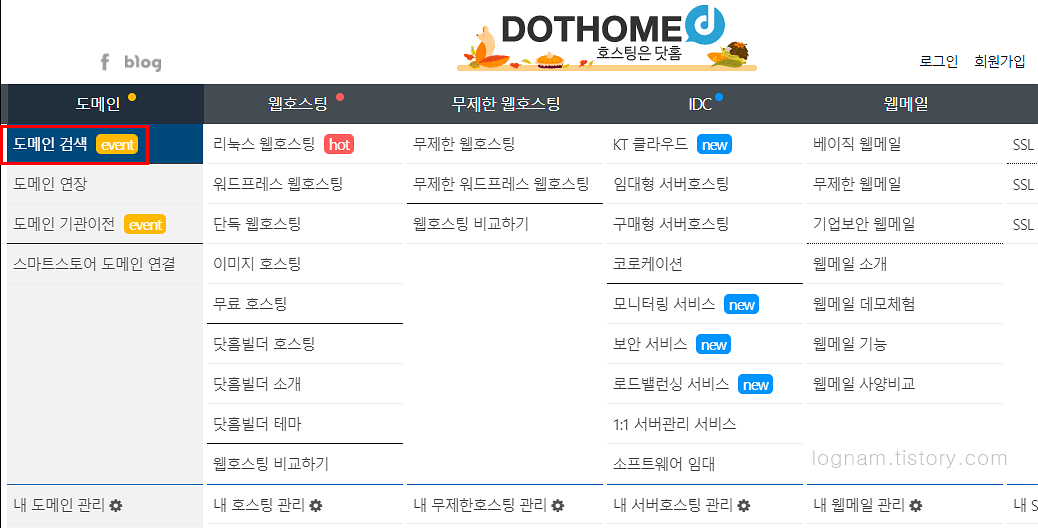
닷홈에서 도메인 검색을 누릅니다.
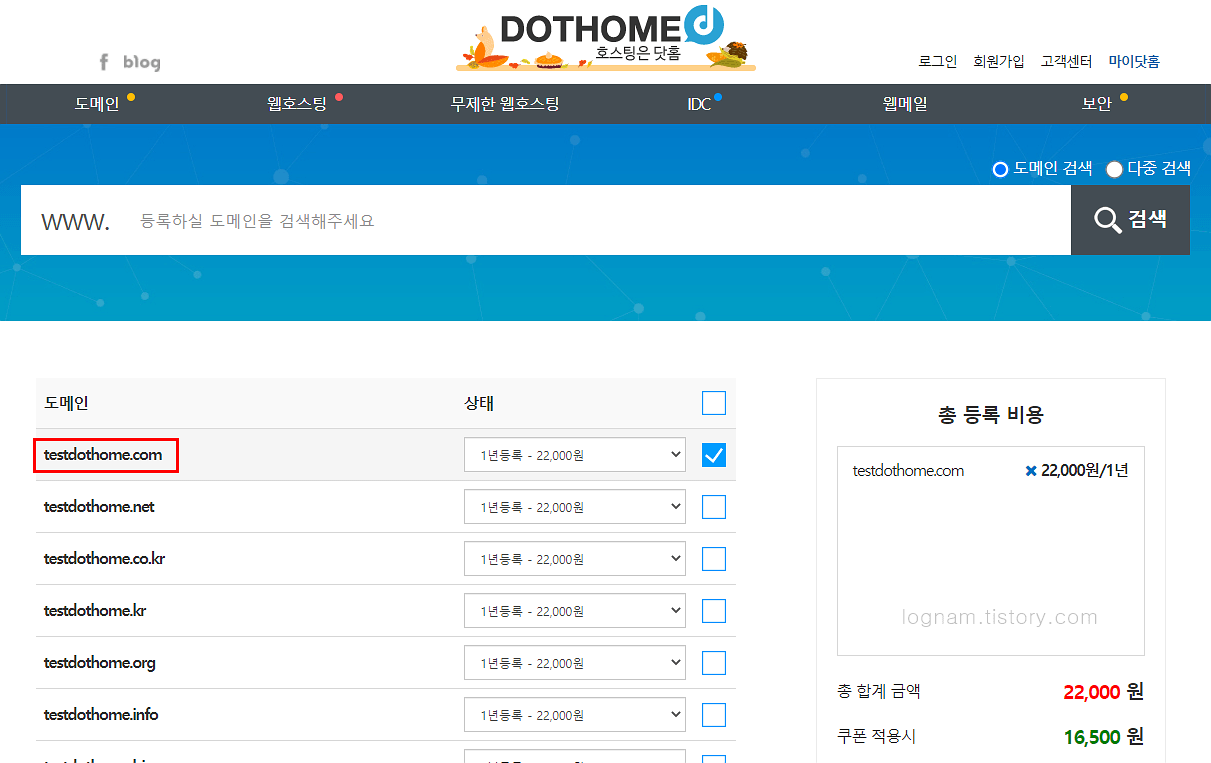
사용할 수 있는 도메인 주소를 확인하기 위하여 자신이 생각한 주소를 입력해 봅니다. .com, .net, .co.kr 등 많이 있지만 . com으로 선택을 했습니다. 이때 마침 쿠폰 이벤트를 하고 있어서 16,500원에 1년권을 구매했습니다. 도메인 구입처는 후이즈나 다른 곳에서 구매해도 상관없지만 대동소이(大同小異) 할 것 같고 호스팅도 같은 곳에서 하면 관리가 편할 것 같아 닷홈에서 구매를 했습니다.
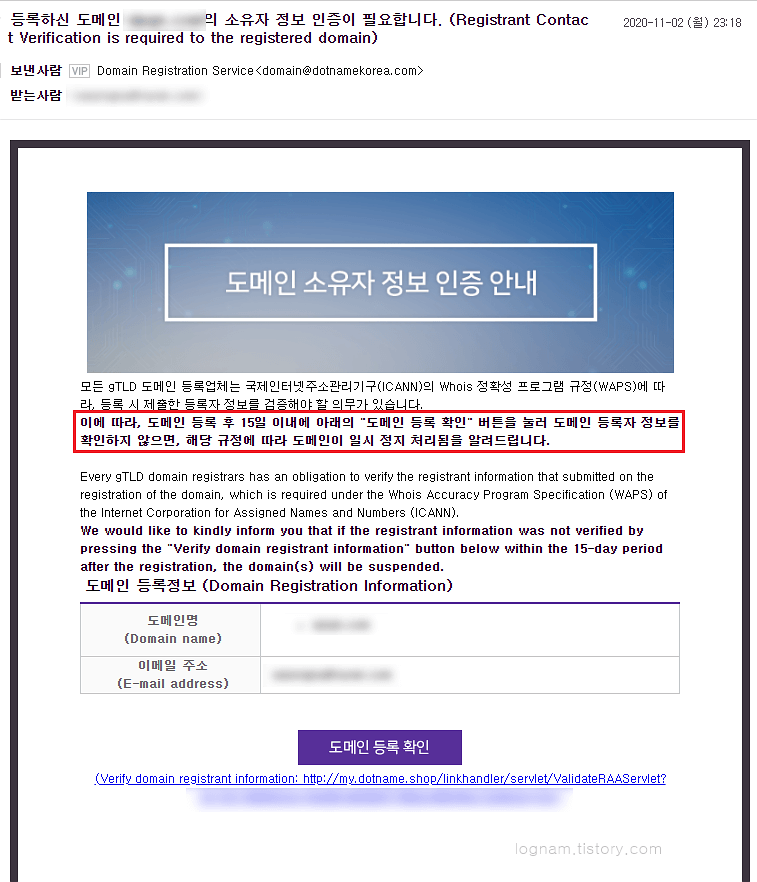
구매를 하면 도메인 등록 확인 인증 메일이 옵니다. 일시 정지 처리되지 않으려면 도메인 등록 확인을 꼭 해주세요.
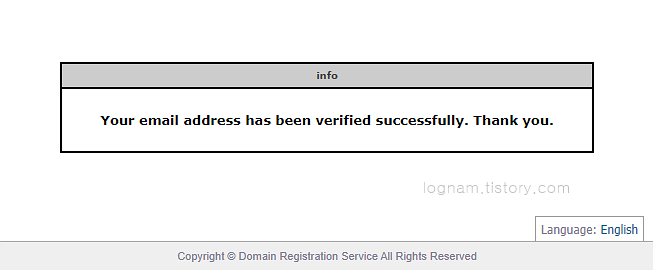
인증 확인 메시지를 확인합니다.
2. 웹호스팅 구매
호스팅은 24시간 돌아가는 웹상의 서버공간 이라고 생각하면 됩니다. 개인 PC로 서버를 만들어서 24시간 켜놓을 수도 있지만 관리 부분에 어려움이 있으므로, 이 공간을 임대해서 사용하는 것입니다.
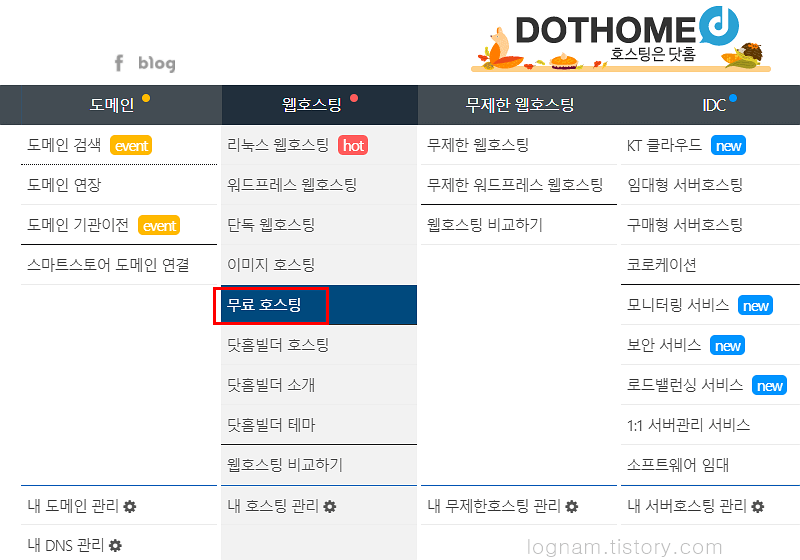
무료 호스팅을 클릭합니다.
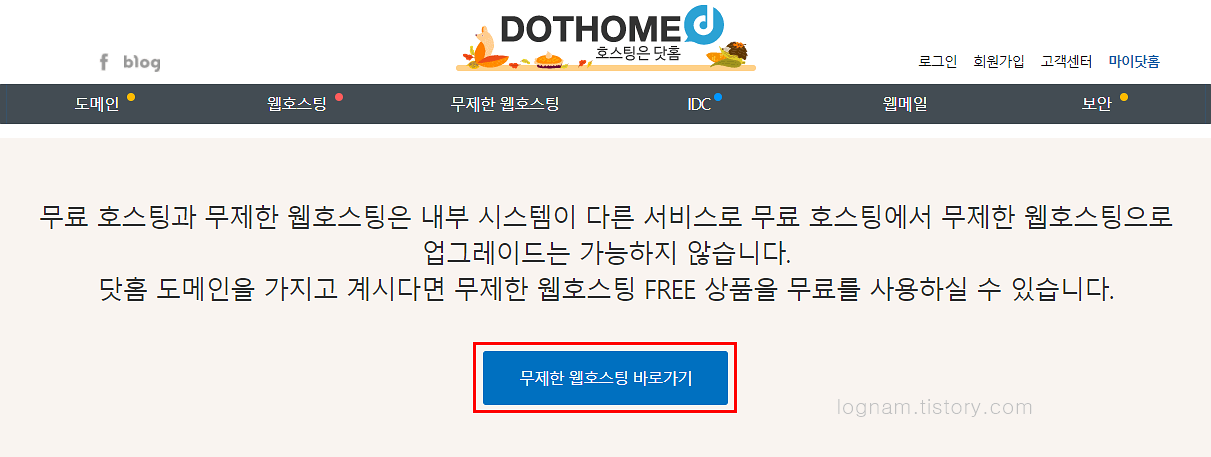
무제한 웹호스팅 바로가기를 클릭합니다.
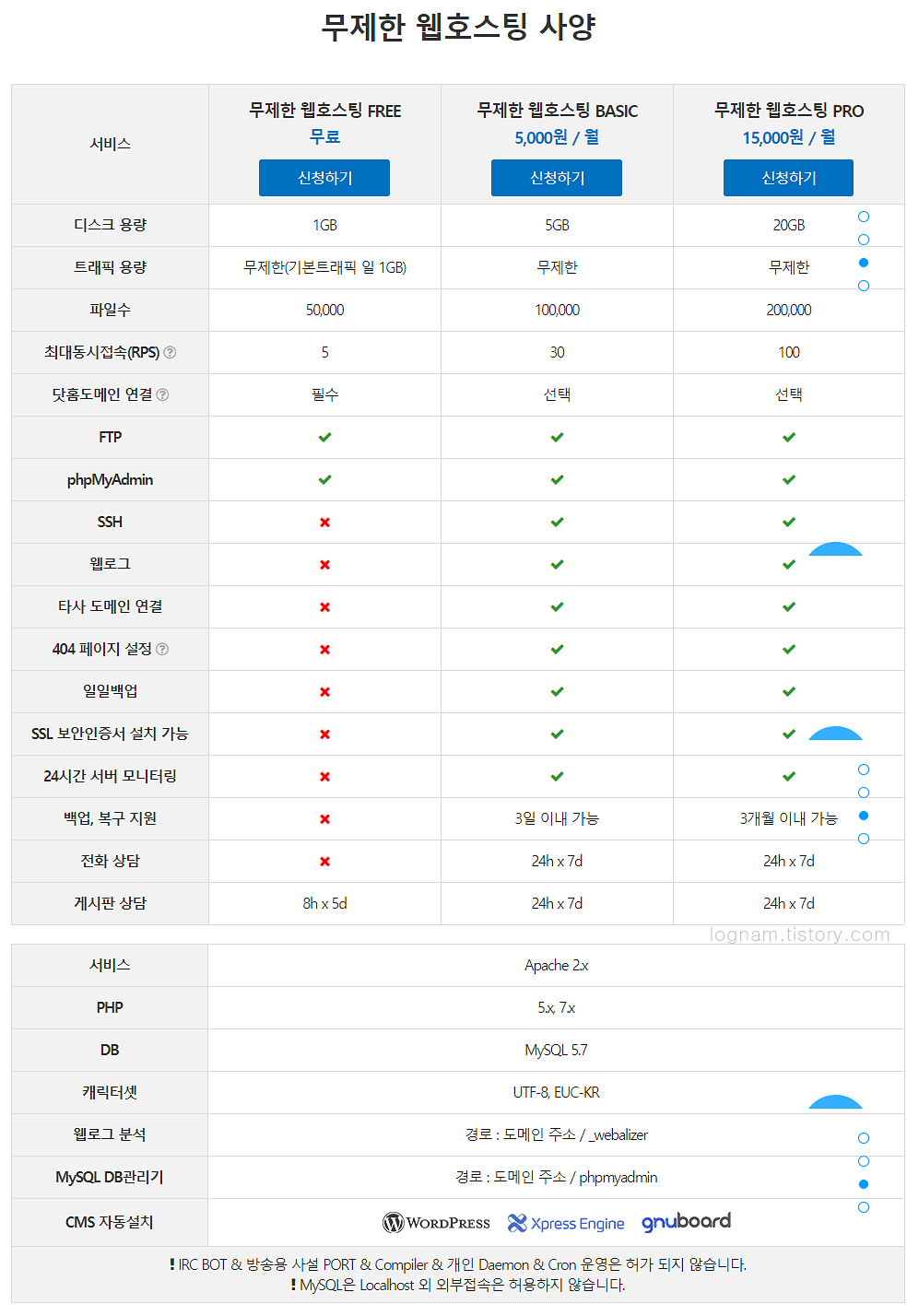
무제한 웹호스팅 사양입니다. 디스크 용량, 하루 트래픽 용량, 파일 수등 가격에 따라 차등(差等) 을 두고 있습니다.

스크롤을 다시 위로 올려보면 신청하기 버튼이 있습니다. 신청하기를 누르고 입력란에 정보를 입력하여 신청을 완료합니다.
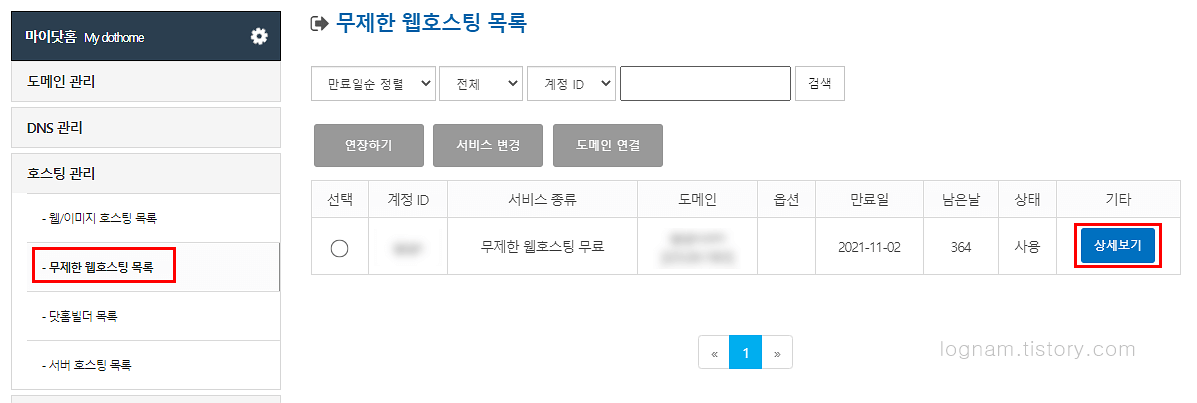
신청을 완료하면 후에 FTP에 접속할 정보를 확인하기 위하여
마이닷홈 -> 호스팅 관리 -> 무제한 웹호스팅 목록(目錄) -> 상세보기를 클릭합니다.
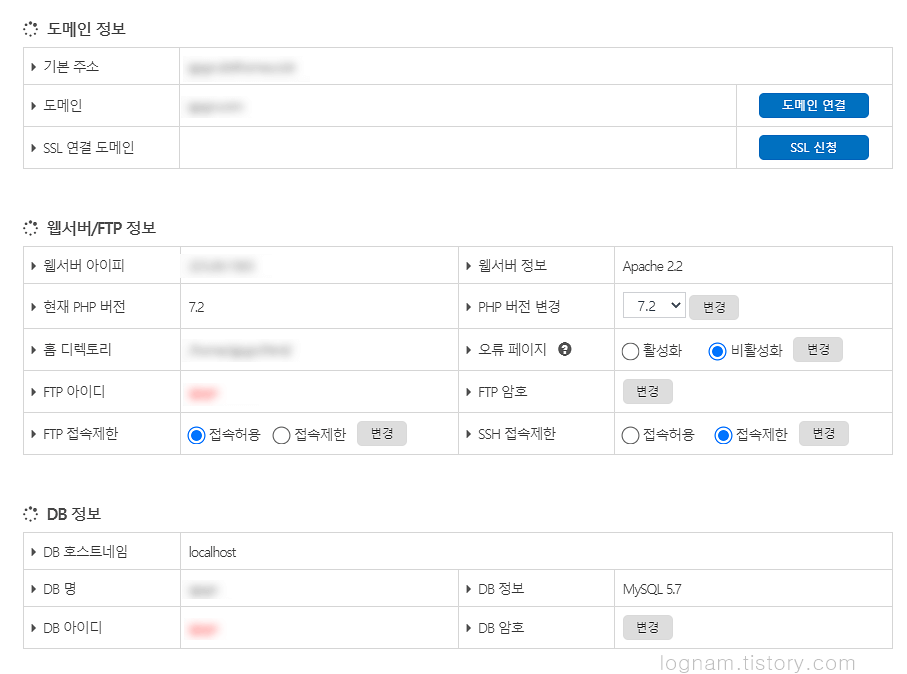
FTP 접속 정보를 확인합니다.
3. 파일질라 FTP 설치
파일질라 설치방법은 아래 링크로 걸어 두었습니다.
4. 파일질라 FTP 접속
닷홈에서 확인한 FTP 접속 정보로 파일질라 FTP에 접속을 합니다.
5. 그누보드 설치
워드프레스, 그누보드, XE 등 여러가지 도구들이 있었지만 자유도와 속도면에서 그누보드만한게 없다고 판단(判斷)되어 그누보드를 선택하였습니다.
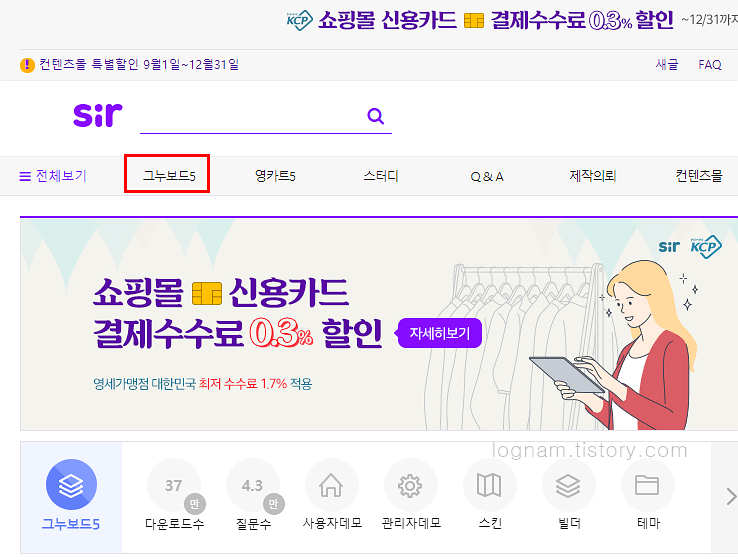
아래 링크를 클릭하여 접속합니다.
그누보드5를 클릭합니다.
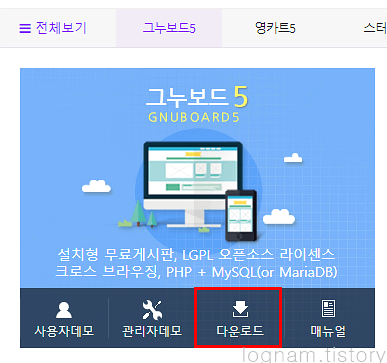
다운로드를 클릭합니다.
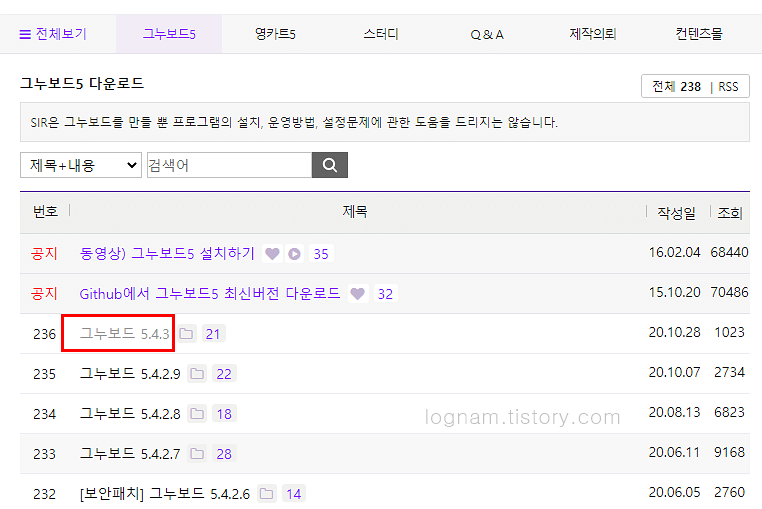
가장 상단에 있는 그누보드를 클릭하여 다운로드합니다.
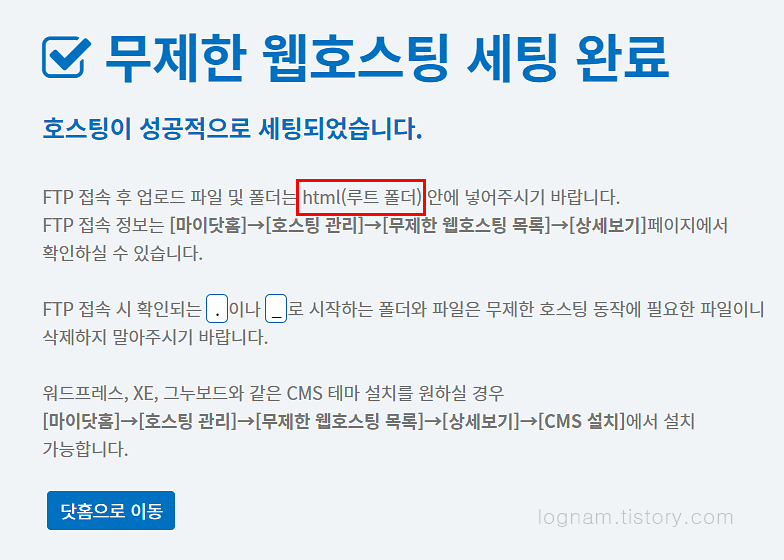
자신의 사이트 즉, 자신이 구매한 도메인 주소를 인터넷 주소창에 입력합니다. 닷홈은 html폴더 안에 파일들을 업로드해야 한다고 안내하고 있습니다.

FTP 서버에 접속하여 html폴더에 좀 전에 다운받은 그누보드5 설치파일을 업로드합니다.

업로드가 완료되면 자신의 사이트로 접속합니다. 그누보드5 설치하기를 클릭하여 설치 진행을 합니다.
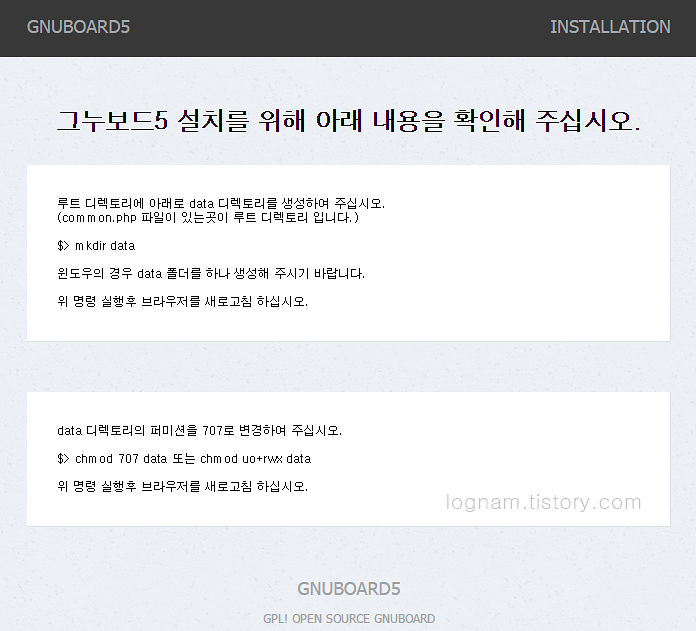
data폴더를 생성하고 퍼미션 707을 입력하라는 내용을 확인합니다.
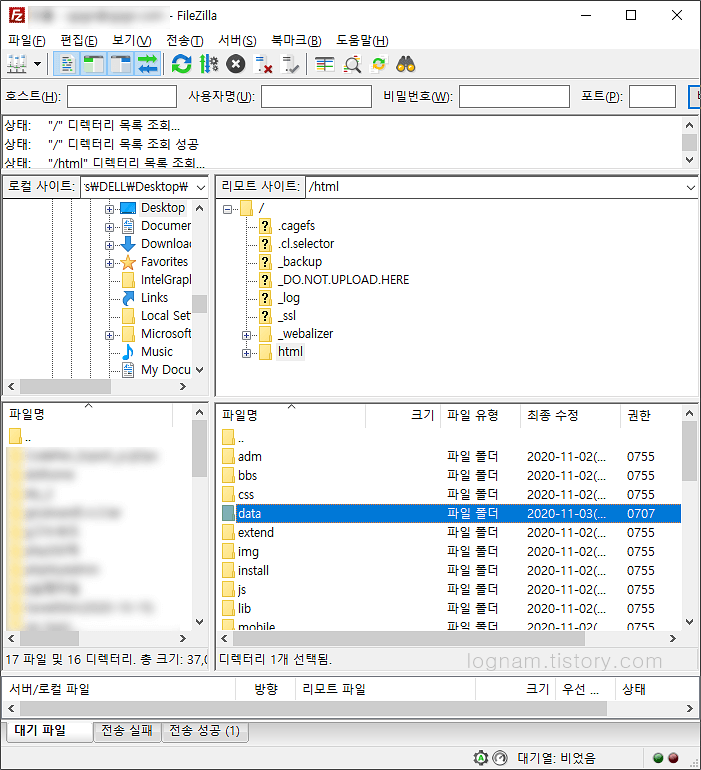
다시 FTP로 돌아와 html폴더에 data폴더를 생성합니다.
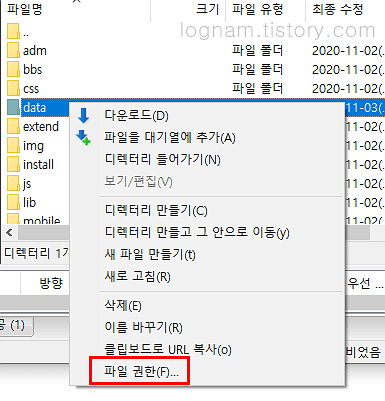
data폴더에 우클릭하여 파일 권한을 클릭합니다.
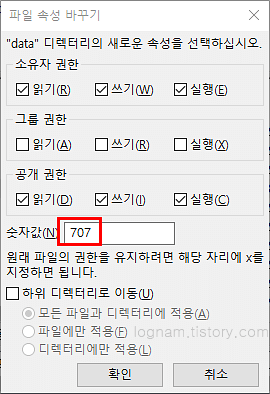
숫자 값에 707을 입력합니다.

다시 자신의 사이트로 접속하여 라이센스 동의 후 다음을 클릭합니다.
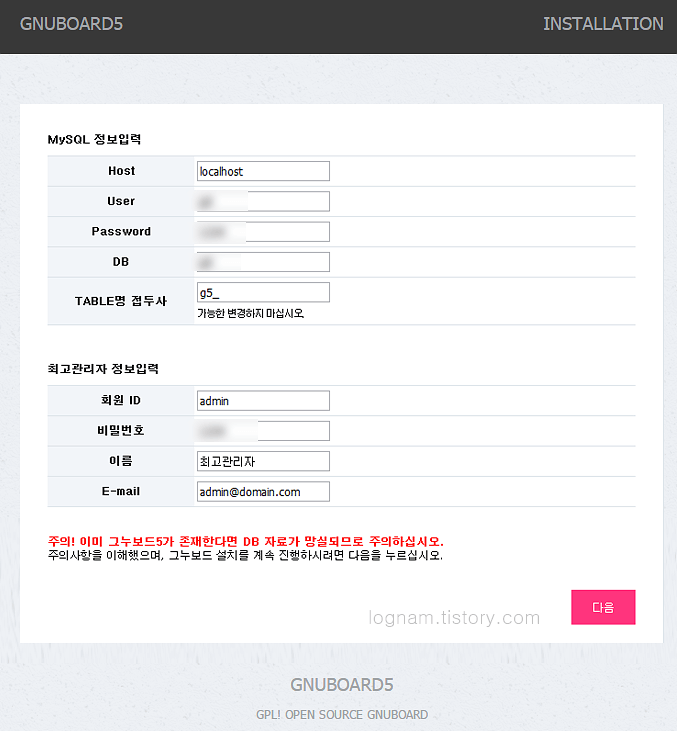
필요한 정보들을 입력해줍니다.
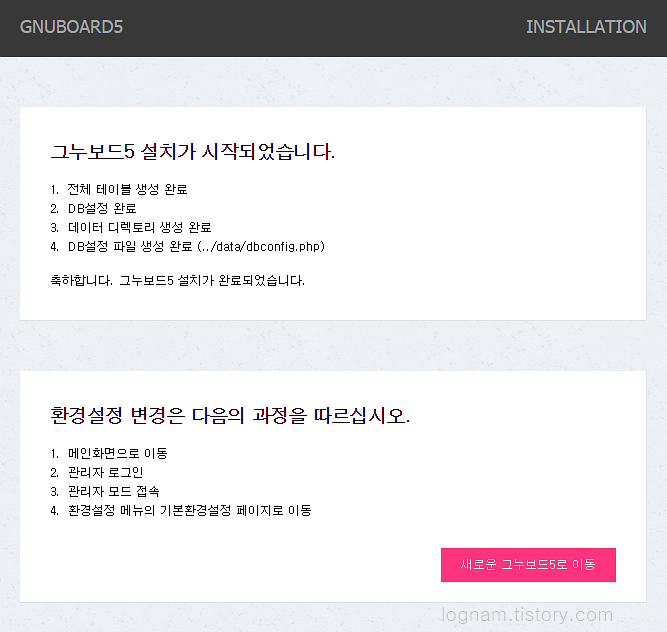
그누보드5 설치가 완료되었습니다.
6. 그누보드 테마 적용하기
그누보드는 basic인 기본형을 놔두고 테마를 추가하여 테마별로 여러 가지 연습을 해볼 수 있습니다.
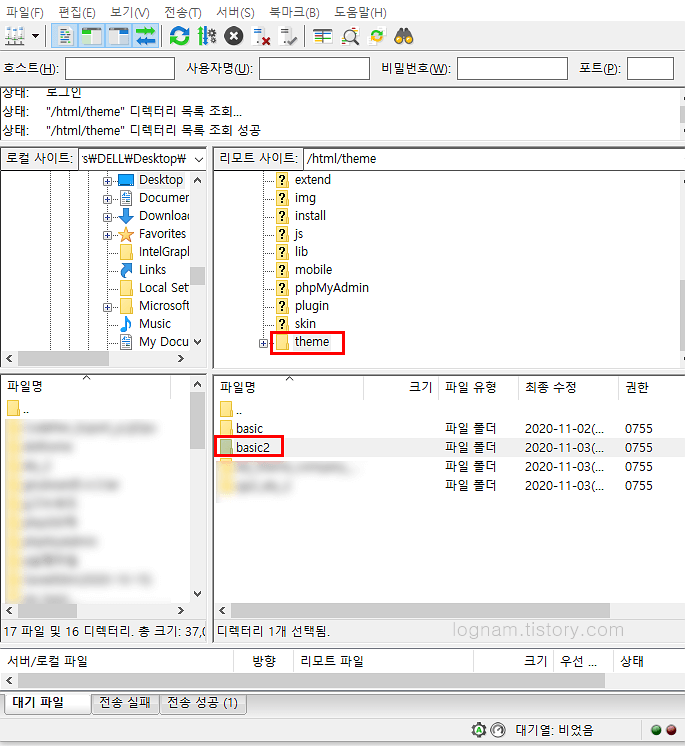
테마를 추가하기 위해 테마 폴더에 basic폴더를 복사하여 basic2로 폴더명을 변경 후 업로드를 합니다.
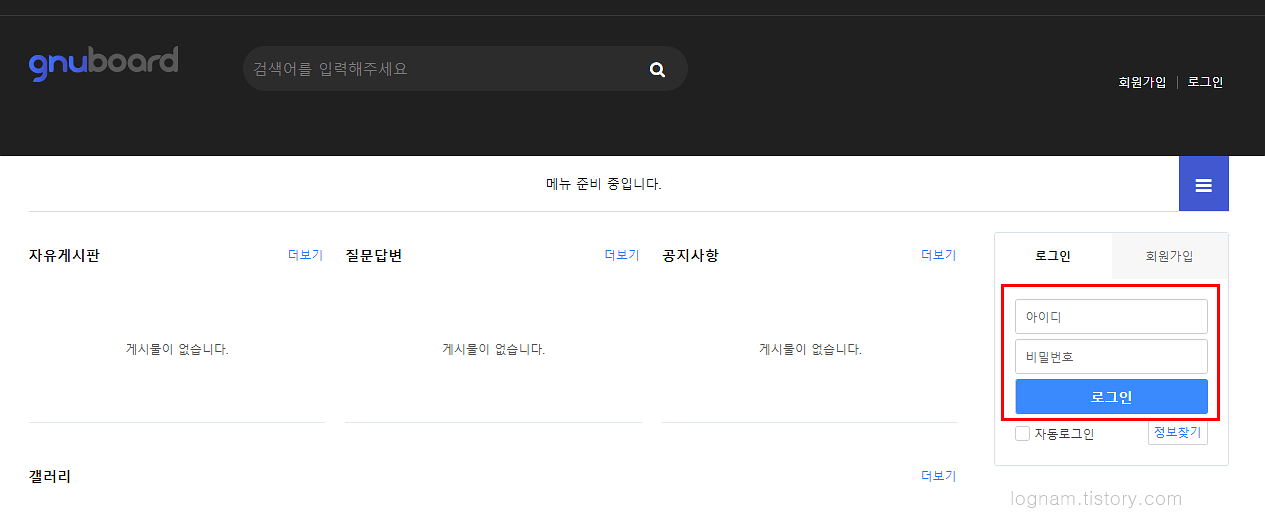
자신의 사이트로 접속을 하여 관리자로 로그인을 합니다.
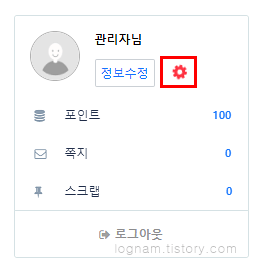
톱니바퀴를 눌러 관리자 화면으로 이동합니다.
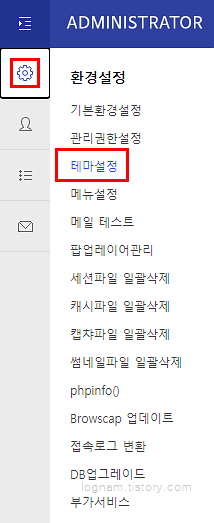
테마설정을 누릅니다.

이 화면에서 추가된 테마들의 썸네일과 이름들을 확인할 수 있습니다.
7. 비쥬얼 스튜디오 코드 설치 및 FTP 설정
VS Code 설치방법은 아래 링크로 걸어두었습니다.
VS Code FTP 설정하는 방법은 아래 링크로 걸어두었습니다.
8. 그누보드 테마 썸네일 및 이름 변경하기
홈페이지 꾸미기를 연습하기 위해 여러 테마들을 복사해 둡니다. 여러 테마들을 복사해 놓으면 관리가 안되기 때문에 썸네일 및 이름을 변경해줘야 합니다.
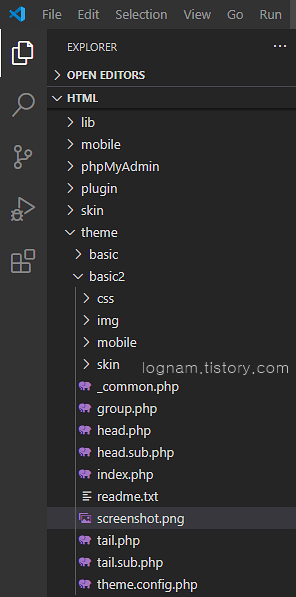
테마의 썸네일은 추가된 테마폴더의 screenshot.png 파일입니다. 이 파일을 통해 썸네일을 변경합니다.
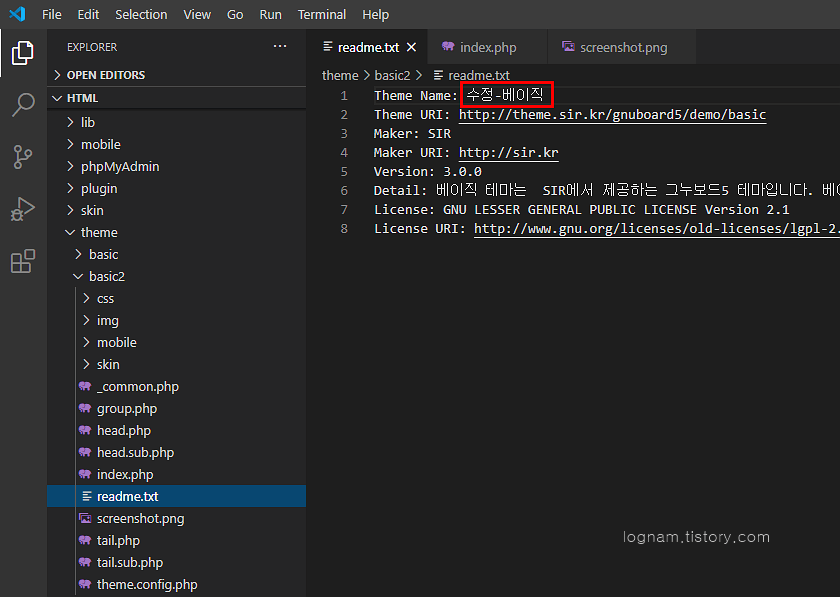
readme.txt 파일의 Theme Name을 변경합니다.

다시 테마설정 페이지로 가보면 썸네일과 테마 이름이 변경된 것을 확인할 수 있습니다.
9. phpMyAdmin 설치하기
phpMyAdmin은 MySQL을 웹상에서 관리할 수 있는 툴입니다.
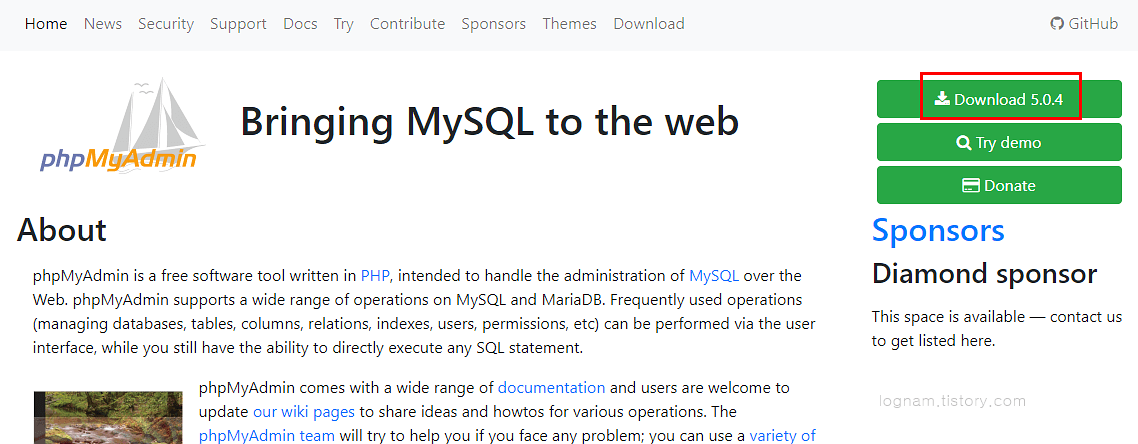
설치를 위해 아래 링크로 접속합니다.
다운로드하여 압축을 풉니다.
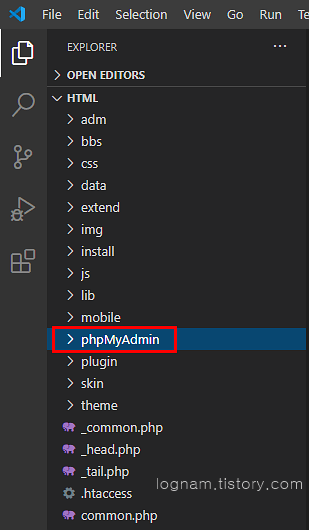
FTP로 접속하여 해당경로(닷홈의 경우 html폴더)에 파일을 업로드합니다.

인터넷 주소창에서 자신의 도메인 주소 뒤에 /phpMyAdmin을 입력합니다. 대소문자를 구분하니 그대로 입력해야 합니다.
이로써 그누보드 홈페이지 설치 및 환경설정을 알아보았습니다. 시간이 지나면서 해당 사이트들의 업데이트로 인해 조금씩은 달라지겠지만, 간단한 개념과 흐름은 크게 바뀌지 않을 것 같습니다. 이제 기본적인 셋팅은 끝났으니 만드는 일만 남았습니다. 모두 자신이 원하는 홈페이지를 만드시길 바랍니다.