네트워크 폴더 공유하기(USB없이 파일 옮기기)
2022. 6. 20. 18:16
데스크탑이나 노트북을 새로 구입하고 기존 자료를 새 노트북에 옮겨야 될 때 사용하면 좋은 방법입니다.
설정 방법은 아래의 4가지 순서로 설정하면 됩니다.
1. A-PC 네트워크 프로필을 개인으로 설정
2. A-PC 네트워크 및 공유 센터 설정
(※ 파일 탐색기 네트워크에서 PC가 표시 안될 경우 설정 방법)
3. A-PC 공유할 폴더 공유 설정
(※ 공유 폴더가 보이지만 접근이 안될 경우 설정 방법)
4. B-PC 실행창에 아이피 입력하여 공유 폴더 접근
1. A-PC 네트워크 프로필을 개인으로 설정
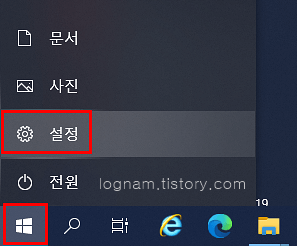
▲ 윈도우 -> 설정
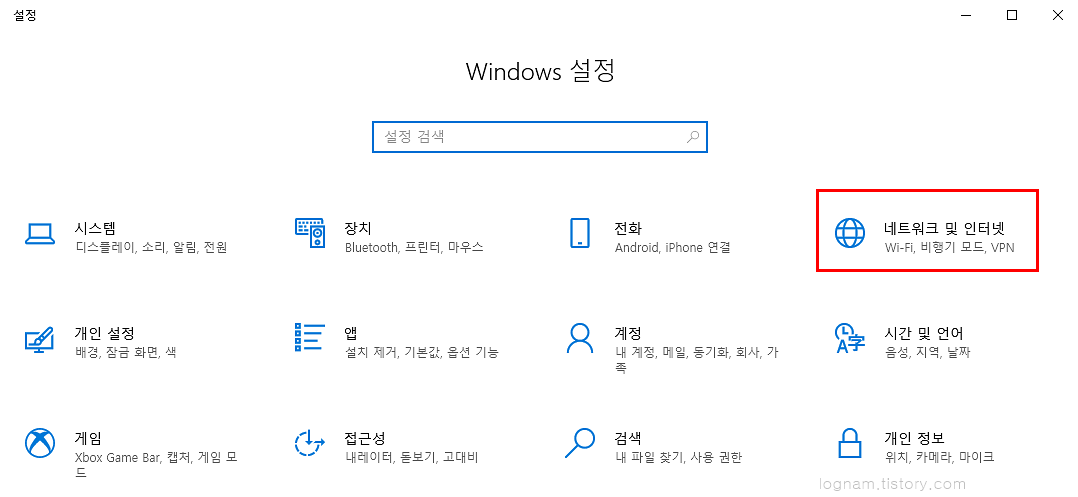
▲ 네트워크 및 인터넷
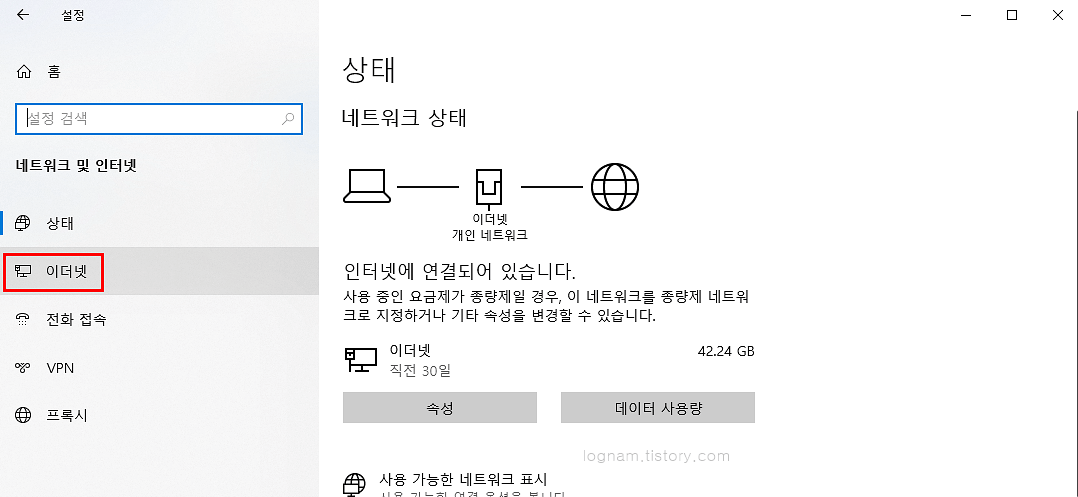
▲ 이더넷 (노트북 와이파이 경우 Wifi라고 있습니다)
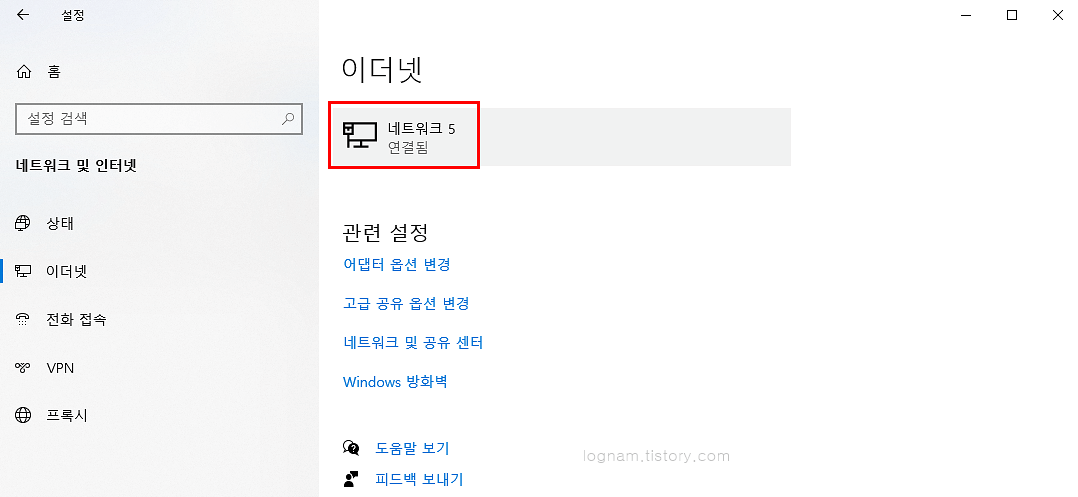
▲ 네트워크
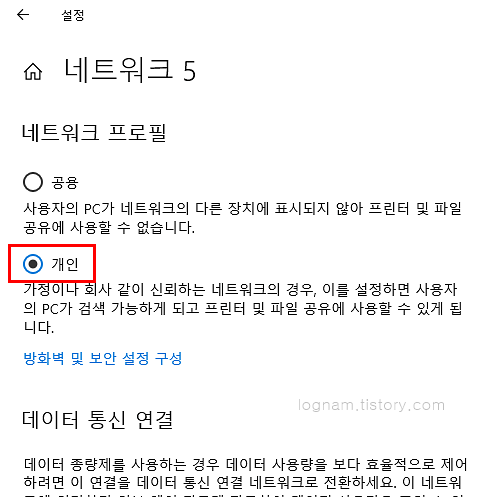
▲ 개인
2. A-PC 네트워크 및 공유 센터 설정
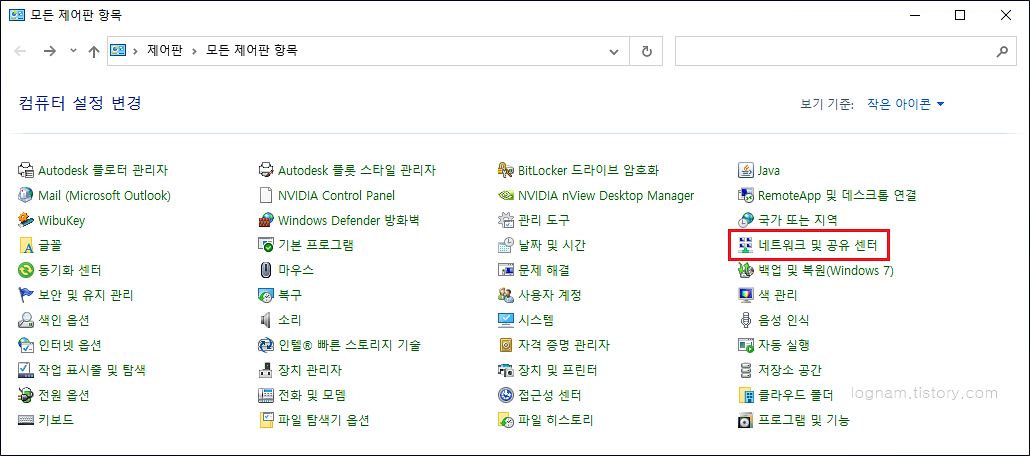
▲ 제어판 -> 네트워크 및 공유 센터
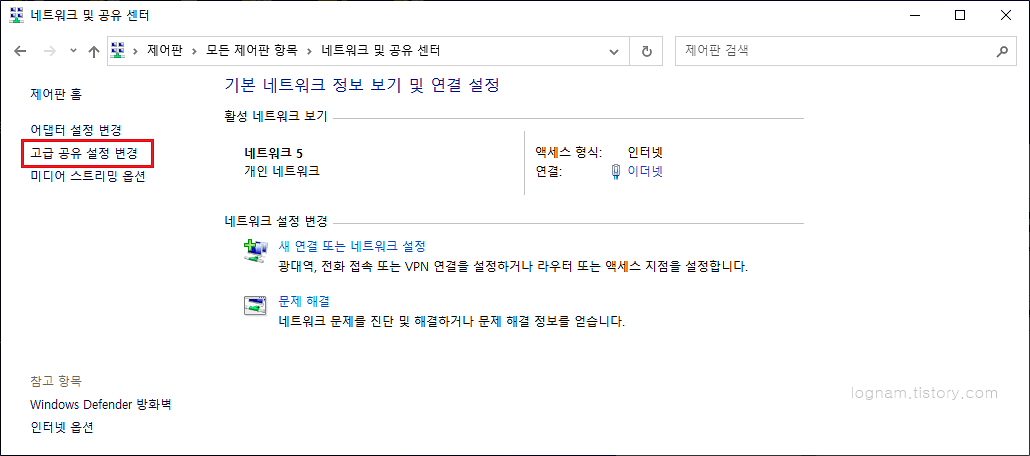
▲ 고급 공유 설정 변경
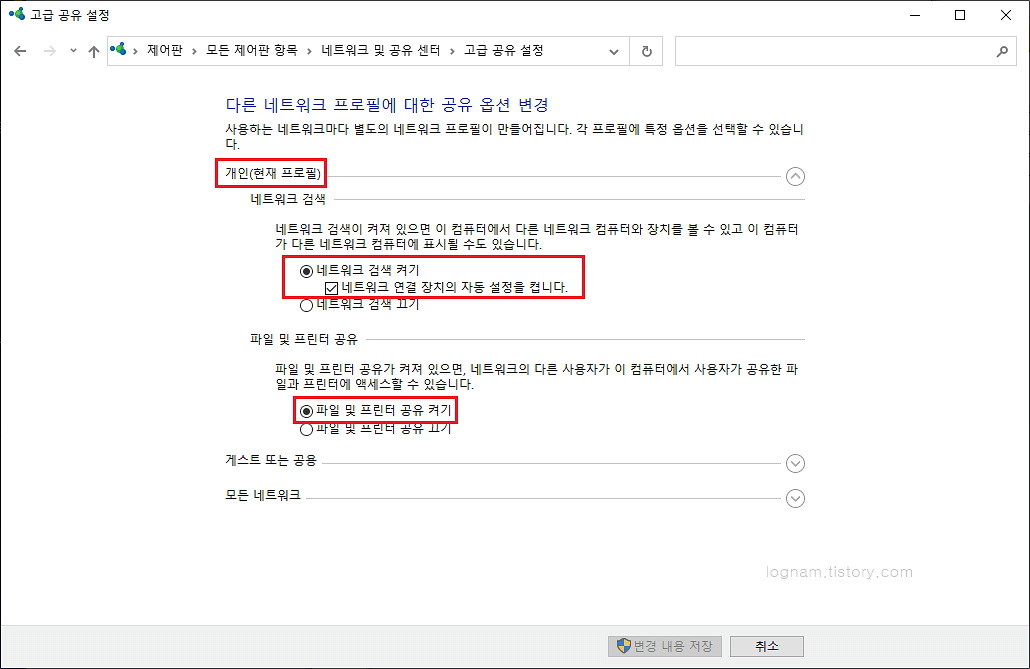
▲ 개인(현재 프로필)에서 네트워크 검색 켜기와 파일 및 프린터 공유 켜기
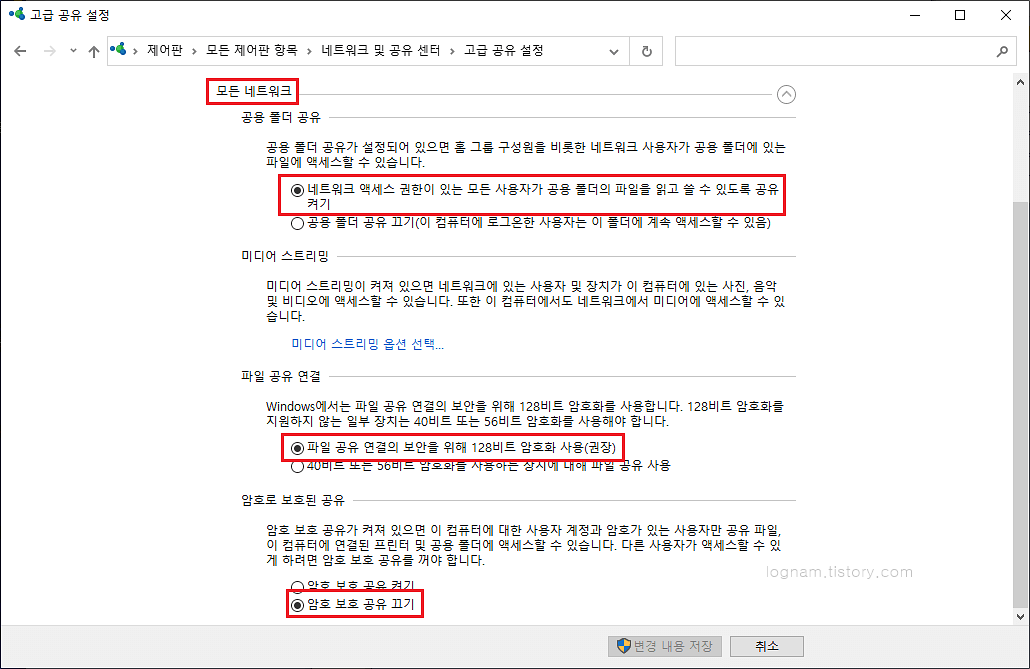
▲ 모든 네트워크에서 네트워크 엑세스, 파일 공유, 암호 보호 공유 끄기 설정
※ 파일 탐색기 네트워크에서 PC가 표시 안될 경우 설정 방법
파일 탐색기 네트워크에 공유된 컴퓨터가 표시 안 되는 경우가 있습니다. 그럴 경우에는 아래와 같이 설정해 주면 됩니다.

▲ 윈도우 모양 우클릭 -> 실행(단축키 Win + r)
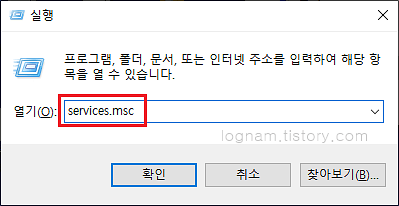
▲ services.msc
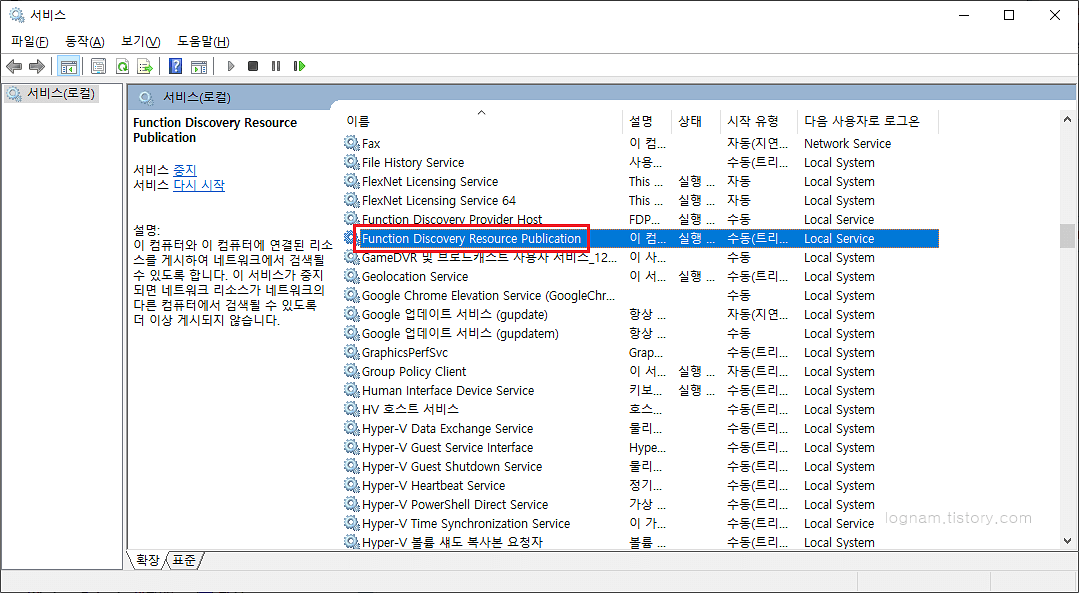
▲ Function Discovery Resource Publication
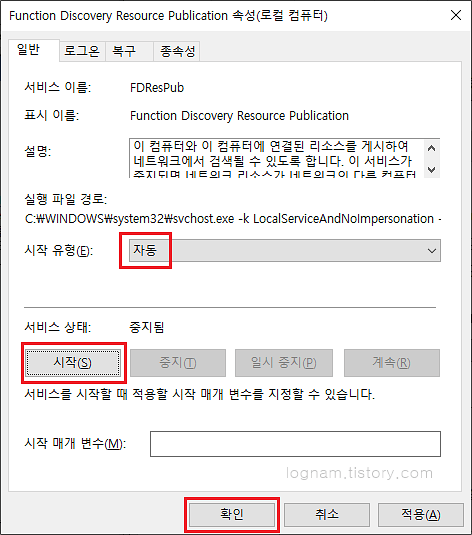
▲ 시작유형: 자동 선택 후 시작
3. A-PC 공유할 폴더 공유 설정
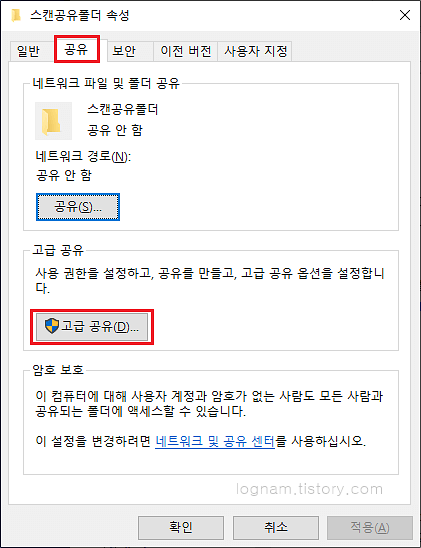
▲ 공유할 폴더 -> 공유 탭 -> 고급 공유
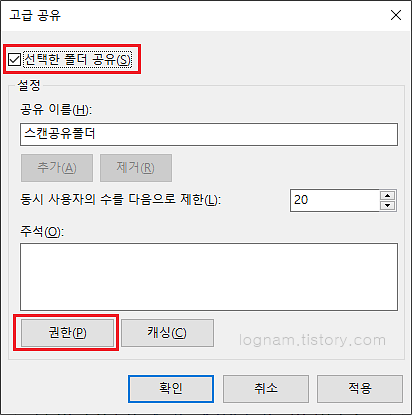
▲ 선택한 폴더 공유 체크박스 체크 -> 권한
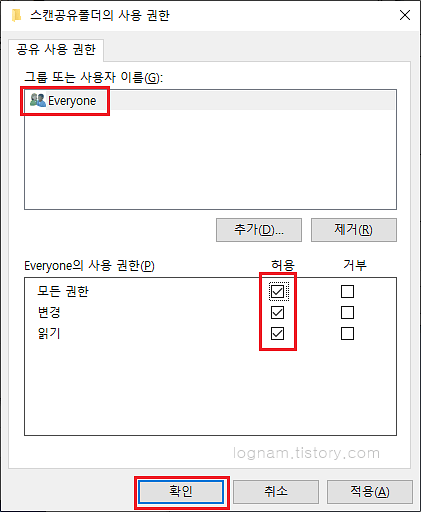
▲ 모든 권한 허용에 체크박스 체크
※ 공유 폴더가 보이지만 접근이 안될 경우 설정 방법
이렇게까지만 해도 공유가 됩니다. 그런데 간혹 폴더는 보이는데 접근이 안 되는 경우가 있습니다. 이럴 때는 다음과 같이 공유까지 설정을 해 줍니다.

▲ 공유 탭 -> 공유
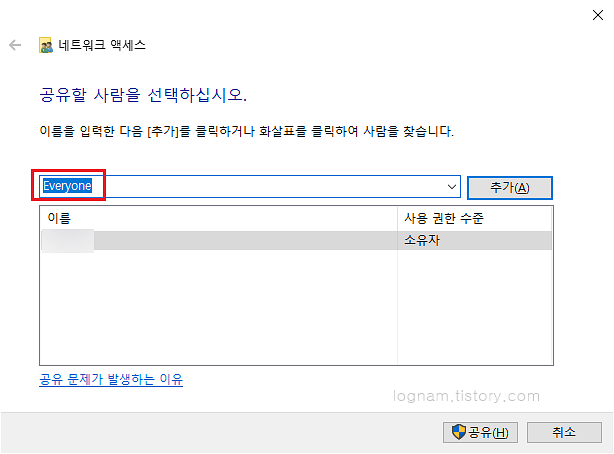
▲ 아래쪽 화살표를 눌러 Everyone을 추가해줍니다
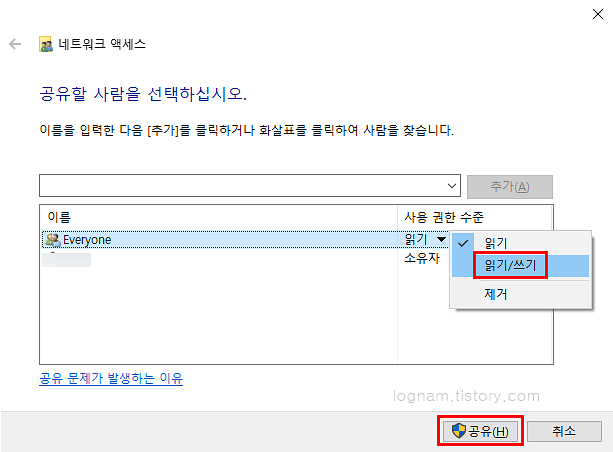
▲ 사용 권한 수준을 읽기/쓰기로 선택합니다.
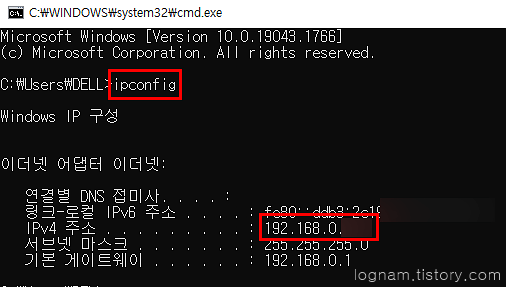
▲ cmd 창에서 ipconfig를 입력하여 A-PC의 아이피주소를 확인합니다.
4. B-PC 실행창에 아이피 입력하여 공유 폴더 접근

▲ ₩₩192.168.0.xxx 입력하면 공유된 폴더에 접근이 가능합니다.
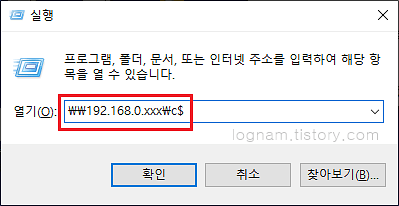
▲ ₩₩192.168.0.xxx₩c$ 이렇게 입력하면 C드라이브에 접근할 수 있습니다.
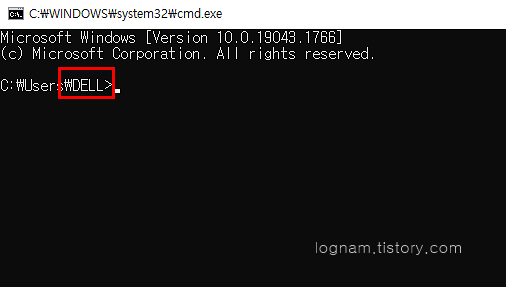
▲ 실행창에 아이피를 입력하면 자격증명 입력란이 나옵니다. 아이디가 맞지 않다고 하면 cmd창에 보이는 아이디를 입력하여 접속을 시도해봅니다.
관련글
신도리코 복합기 D450 컴퓨터로 바로 스캔받기(Scan to Folder)
신도리코 복합기 D450 스캔 설정 시 FTP 파일 설치 경로
'컴퓨터' 카테고리의 다른 글
| 네트워크 드라이브 연결하기 (0) | 2022.11.14 |
|---|---|
| 텔레그램 슈퍼그룹방 확인하기 (0) | 2022.06.29 |
| 신도리코 복합기 D450 컴퓨터로 바로 스캔받기(Scan to Folder) (2) | 2022.06.18 |
| 컴퓨터 성능 옵션 최적화 방법 (0) | 2022.06.16 |
| 사무실 네트워크 폴더공유하기(전자팩스 폴더) (0) | 2022.06.04 |