(16) 엑셀 단축키 설정
2020. 4. 22. 23:54
사람마다 다르겠지만, 저는 단축키 설정을 할때 5개를 놓고 사용합니다. 이유는 오른손으로는 마우스를 이용해야 하기 때문이고, Alt + 6을 왼손으로 누르려면 손목이 들려 불편하기 때문에 5번 까지만 사용합니다. 먼저 단축키 설정하는 법을 보고, 활용방법에 대해서 이야기 나누도록 하겠습니다.
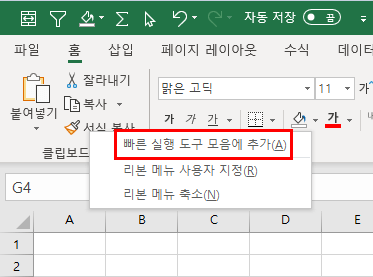
단축키 설정을 하고자 하는 메뉴를 우클릭 한다음, 빠른 실행 도구 모음에 추가 를 클릭합니다. 예시는 서식 복사를 선택했습니다.
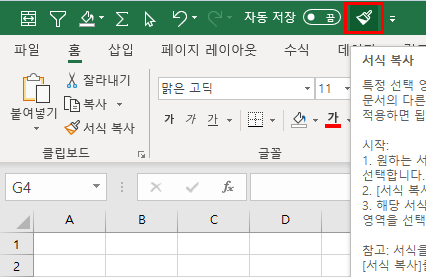
그러면 제목 표시줄에 서식 복사가 설정이 되었습니다.
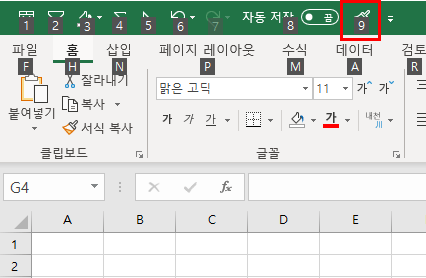
Alt를 눌러보니 순서가 9번째 입니다.
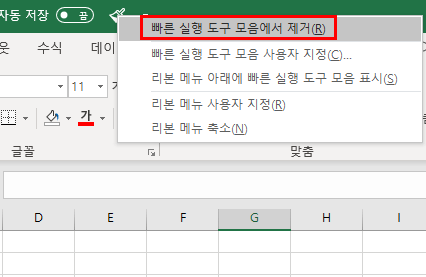
제거를 하려면 서식 복사 우클릭 -> 빠른 실행 도구 모음에서 제거 클릭하면 됩니다.
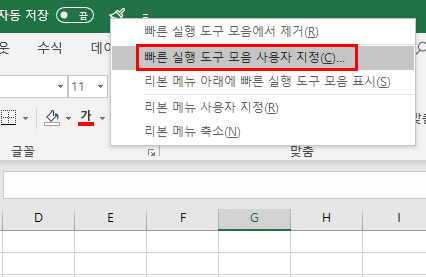
현재 9번으로 설정 되어 있으나 순서를 변경 하려면 빠른 실행 도구 모음 사용자 지정을 클릭합니다.
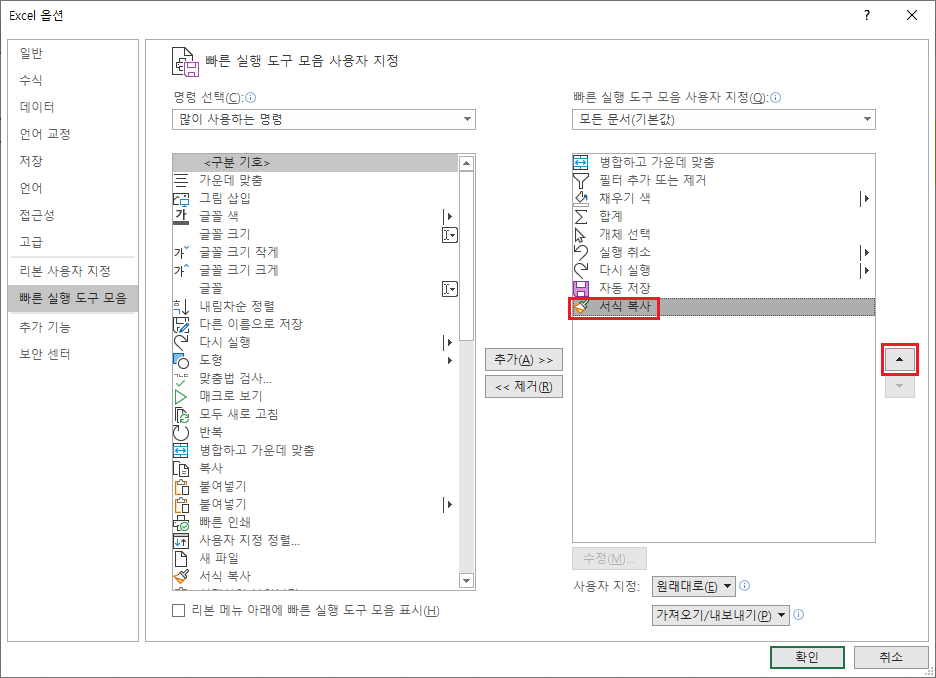
추가된 9번째 서식 복사를 위쪽 화살표를 클릭하여 원하는 위치로 이동을 합니다.

첫번째로 순서를 변경 후 확인을 누릅니다.
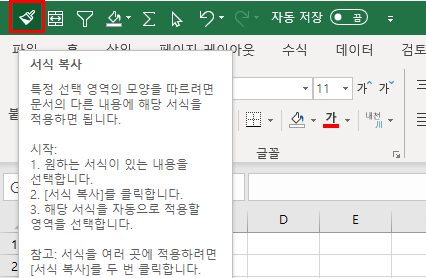
그러면 첫번째로 단축키가 이동 된 것을 확인 할 수 있습니다.
다음은 제가 설정한 단축키를 활용하는 방법을 소개하겠습니다.
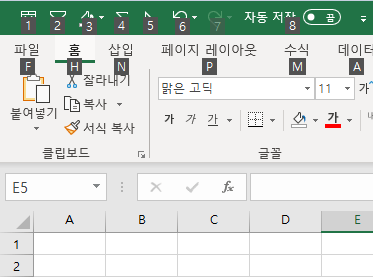
Alt 키를 누르면 이렇게 단축키의 번호가 표시 됩니다.
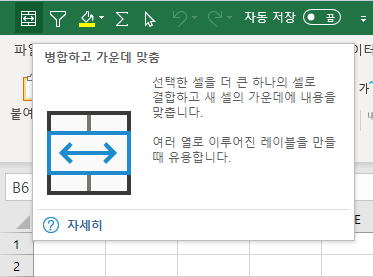
첫번째로 병합하고 가운데 맞춤인데, 여러셀을 선택 후 실행하면 셀병합이 되므로 한 셀에서 데이터 입력 후 가운데 정렬시 사용하기도 합니다.
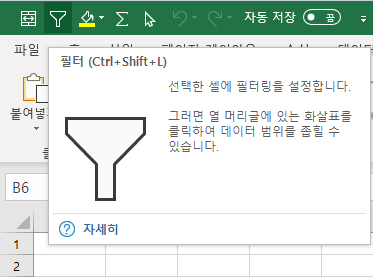
필터는 Ctrl + Shift + L 단축키가 있으나, 양손을 사용하기 불편 하므로 왼손만 사용할 수 있도록 2번에 지정을 해놓았습니다.
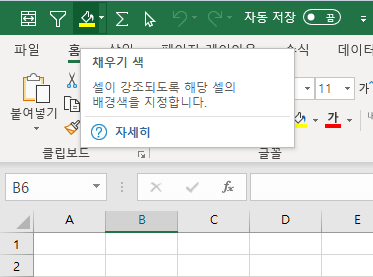
채우기 색은 표시해둔 색을 지울때 활용합니다. Alt + 3으로 단축키 실행 후 채우기 없음인 단축키 N을 입력하여 사용하고 있습니다. 부분부분 연속적으로 색을 없애고 싶으면 마지막 작업반복 단축키 F4를 통해 채우기 없음을 실행하시면 됩니다.

합계는 너무 빈번히 사용하고 있기 때문에 지정을 해놨습니다.
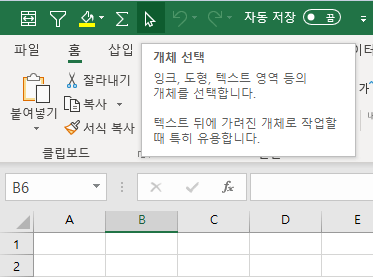
개체 선택은 전체 이미지가 아닌 겹쳐진 이미지나 일부 이미지들을 삭제하기 위해 이미지 선택시에 사용합니다.
링크
'엑셀' 카테고리의 다른 글
| (18) 엑셀 vlookup 함수와 단점(feat.단점대안) (0) | 2020.04.24 |
|---|---|
| (17) 엑셀 테두리 선 색 추출하기 (0) | 2020.04.23 |
| (15) 엑셀 자동계산 설정(feat.엔터쳐야) (1) | 2020.04.21 |
| (14) 엑셀 단축키 모음 (0) | 2020.04.20 |
| (13) 엑셀 양수 음수 화살표 표시하기 (0) | 2020.04.19 |