(30) 엑셀 특정셀 시트 보호 하기(범위 시트 보호)
2020. 5. 8. 23:59
견적서 같은 양식에 보면 보통 수식이 걸려있습니다. 단가와 수량만 입력하면 공급가, 세액, 총계는 자동으로 입력되게끔 수식이 설정되어 있습니다. 그래서 단가와 수량만 수정이 가능하고, 공급가 등 수식이 걸려있는 셀에는 삭제가 되지 않도록 특정 범위에만 시트보호 설정이 필요한 경우가 있습니다. 또는 값만 보이고 수식을 볼 수 없도록 선택조차 안되게 설정하는 방법도 있습니다. 이 두가지를 배워보겠습니다.
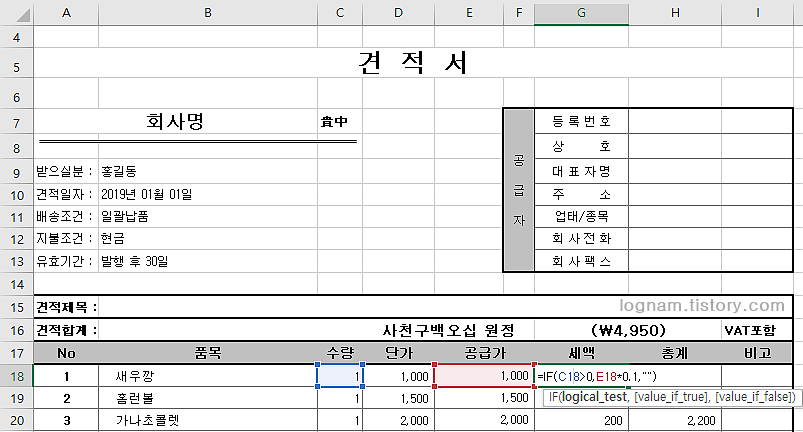
위의 견적서 예시에서 G18을 클릭하면 수식이 걸려있는 걸 확인 할 수 있습니다. 공급가, 세액, 총계에는 수식이 걸려있는 상태입니다.

좌측상단의 네모부분을 클릭하면, 셀 전체선택이 됩니다.
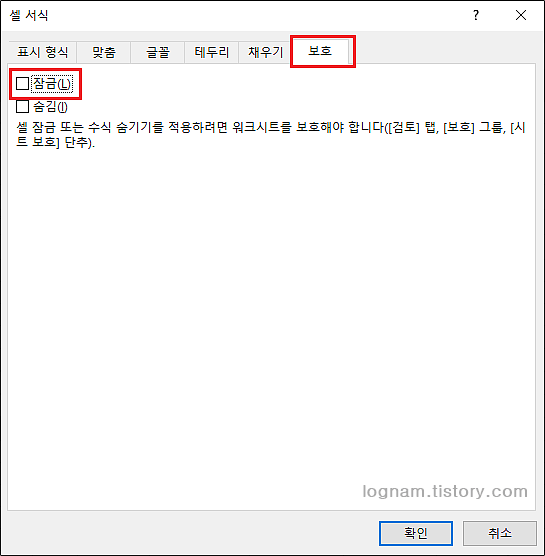
셀 전체 선택 후 단축키 Ctrl + 1 을 눌러 셀 서식창을 실행합니다. 보호탭에서 잠금 체크박스의 체크를 풀어줍니다.
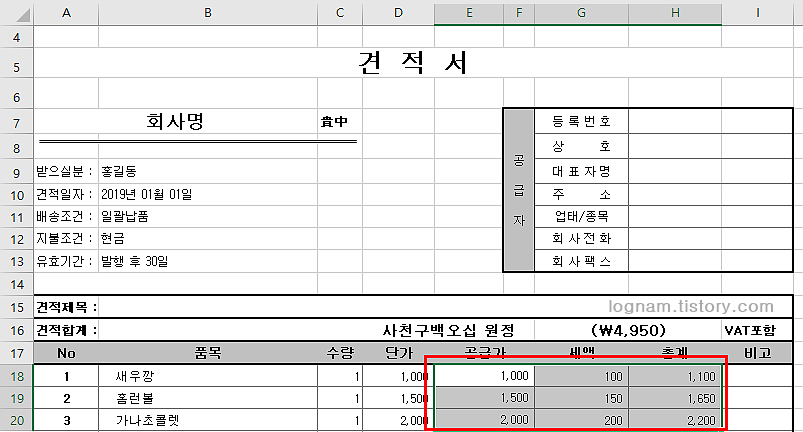
보호하고자 하는 범위를 설정합니다.

다시 단축키 Ctrl + 1을눌러 셀서식 -> 보호탭에서 잠금 체크박스에 체크를 해줍니다.
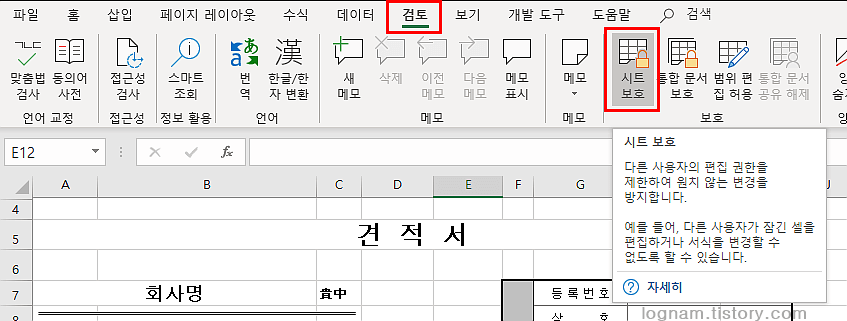
리본메뉴의 검토 -> 시트 보호를 클릭합니다.
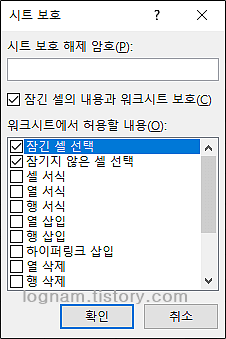
디폴트로 잠긴 셀 선택과 잠기지 않은 셀 선택에 체크박스가 되어있습니다. 확인을 누릅니다.
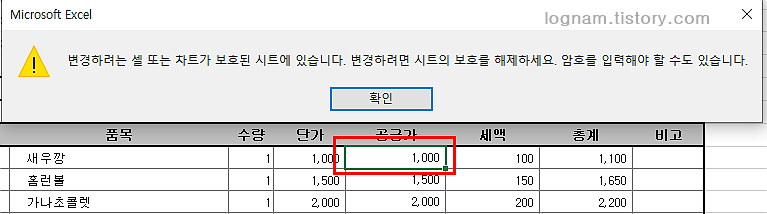
이렇게 설정된 범위를 수정하려고 하면 팝업창이 뜨면서 수정이 되지 않습니다.
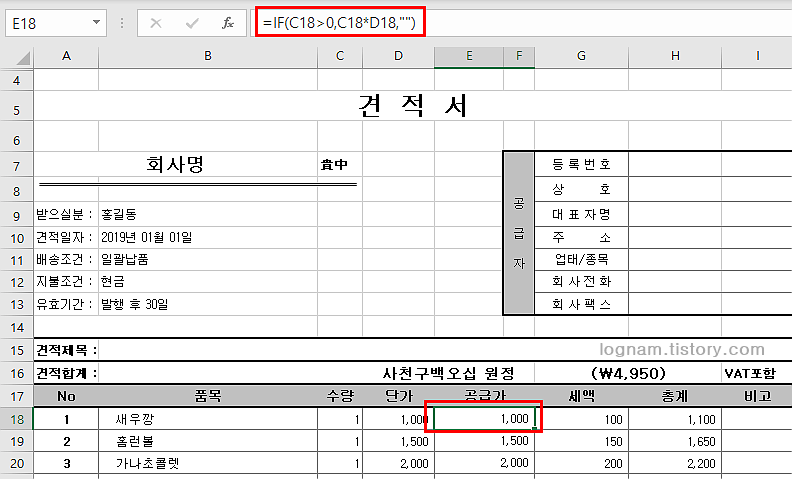
수정은 되지 않지만 클릭이 가능하여, 수식을 확인 할 수 있습니다.
이번에는 수식을 확인 할 수 없도록 해보자!
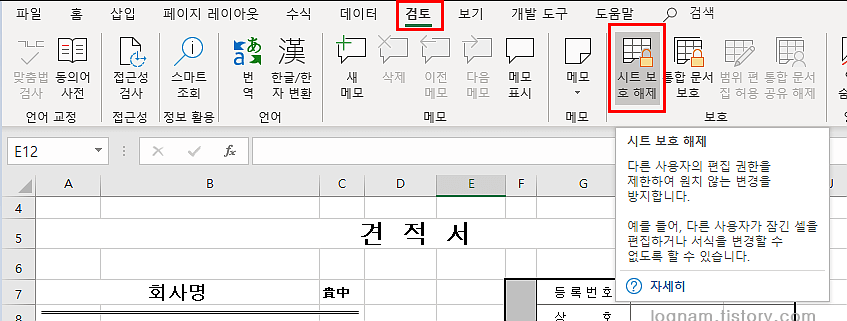
검토 -> 시트 보호 해제를 클릭하여 원래대로 해제 하여 줍니다.
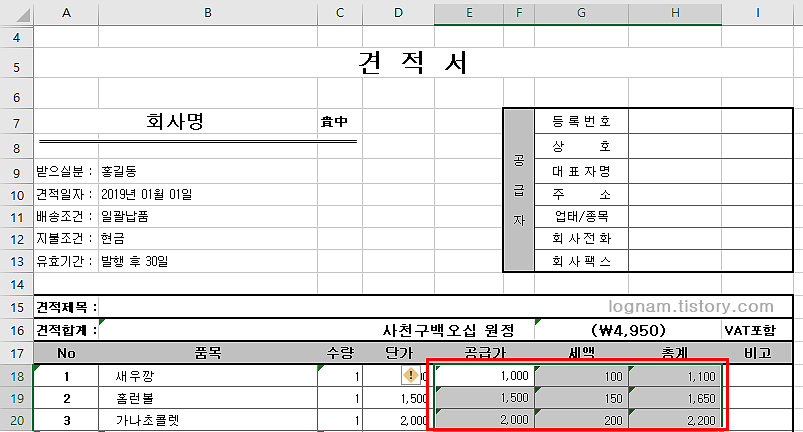
좀전과 똑같이 보호할 곳을 범위로 선택합니다.
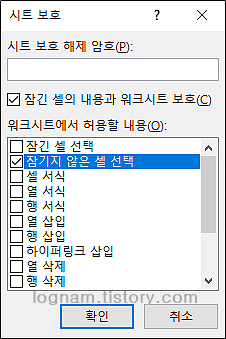
리본메뉴의 검토 -> 시트 보호를 클릭하여 시트 보호 창을 실행합니다. 이번에는 잠기지 않은 셀 선택만 체크를 해줍니다.
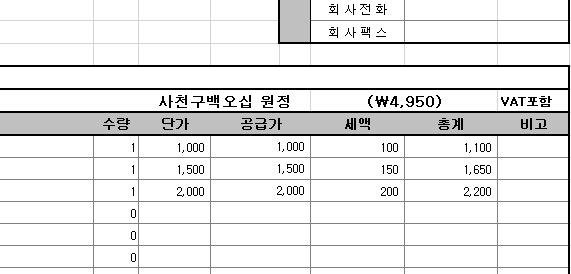
포인터포커스 프로그램을 이용해 클릭할때마다 마우스 효과가 실행 되게끔 설정을 하였습니다. 위 이미지처럼 시트 보호된 범위는 선택조차 할 수가 없어 수식 확인이 불가합니다.
★요약 3줄★
1. 셀전체 선택 -> 단축키 Ctrl+1 -> 보호 탭 -> 잠금 체크박스 체크해제
2. 잠그고자 하는 셀이나 범위 선택 -> 단축키 Ctrl+1 -> 보호 탭 -> 잠금 체크박스 체크
3. 수식까지 숨기려면 시트 보호 창에서 잠기지 않은 셀 선택 체크박스 체크하면 설정됨
링크
'엑셀' 카테고리의 다른 글
| (32) 엑셀 병합된셀 숫자넣기(연번넣기) (0) | 2020.05.10 |
|---|---|
| (31) 엑셀 병합할때 서식적용 한번에 하기(서식 자동채우기) (0) | 2020.05.09 |
| (29) 엑셀 읽기 잠금 및 쓰기 잠금하는 방법 (2) | 2020.05.07 |
| (28) 엑셀 인쇄시 중앙으로 출력하기(feat.여백조정하기) (0) | 2020.05.06 |
| (27) 엑셀 셀간격 복사 (0) | 2020.05.04 |