Windwos 10 WOL(Wake On Lan) 설정하기 (모바일 원격부팅)
2020. 10. 1. 10:21
사무실 PC를 종료하고 퇴근을 했는데, 빠뜨린 업무가 집에서 생각난 적이 있습니다.
이 날 원격부팅을 해서 PC원격제어로 업무 처리를 하고 싶었습니다. 세팅이 되어있지 않아 다음날 처리를 하게 되었습니다. 세팅방법은 알고 있었지만 미루다가 이번에 세팅하게 되었습니다. 원격설정한 내용에 대해 정리를 해봤습니다.
사무실에는 두대의 PC를 설정하였는데, 바이오스와 랜카드가 달라 두가지 경우를 모두 작성했습니다.
각각 설정을 해줘야 하므로 따로 순서는 없지만 셋팅을 해보고 나니 아래 순서로 하면 좋을 것 같았습니다.
1. 바이오스 설정
2. 랜카드 설정
3. 윈도우 전원 옵션 설정
4. 아이피타임 설정
5. 모바일 어플로 원격 부팅
6. 구글 원격제어로 작업 후 PC 종료
1. 바이오스 설정
저는 ASRock UEFI Setup Utility 사용하는 PC와 Dell PC 두대를 설정했습니다.
ASRcok 바이오스 먼저 보겠습니다.

부팅 후에 F2를 연타하여 설정으로 들어갑니다.
Advanced -> ACPI Configuration -> PCI Devices Power On -> Enabled 으로 설정 후 저장합니다
이때 ESC로 나가면 저장하지 않고 나가지게 되므로, F10을 눌러 저장 후 나가는 걸로 선택해야 합니다.
다음은 Dell PC입니다

Dell PC도 똑같이 부팅 후 F2를 연타하여 설정으로 들어갑니다.
Settings -> Power Management -> Wake on LAN/WLAN -> LAN Only -> Apply로 설정해줍니다.
2. 랜카드 설정
랜카드도 두대의 PC가 달라서
Realtek PCIe GbE Family Controller
Intel(R) Ethernet Connection (7) I219-LM
이렇게 두 가지 설정했습니다.
리얼택부터 먼저 보겠습니다.
Realtek 네트워크 어댑터의 경우 Windows 10에서 기본 제공하는 드라이버로는 Wol 옵션이 없어 수행할 수 없다고 해서 홈페이지에서 네트워크 어댑터 드라이버를 다운받아 설치했습니다.
- Realtek 네트워크 어댑터 드라이브 링크
realtek-download.com/realtek-pcie-gbe-family-controller/

저는 운영체제가 Windows 10 이었으므로 운영체제에 맞게 for Windows 10을 선택해서 다운 받았습니다.

랜카드를 종류를 보려면 윈도우키 + Pause Break를 누르거나,
제어판 -> 우측 상단에 범주를 작은 아이콘 -> 시스템을 클릭합니다.

장치 관리자 -> 네트워크 어댑터를 누르면 네트워크 어댑터를 확인할 수 있습니다.
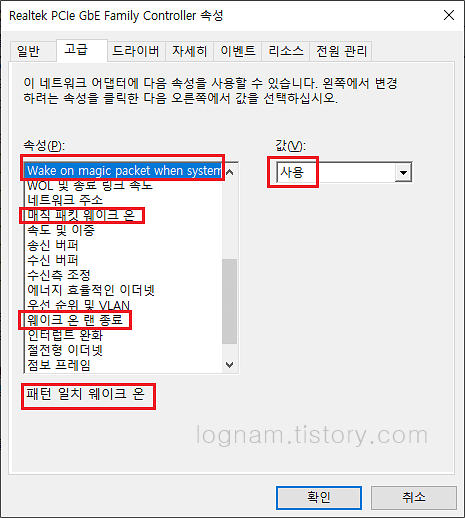
네트워크 어댑터 카드를 더블 클릭하여 속성 -> 고급 탭으로 들어갑니다.
Wake on magic packet when system
매직 패킷 웨이크 온
패턴 일치 웨이크 온
웨이크 온 랜 종료
4가지 설정을 사용으로 변경합니다.
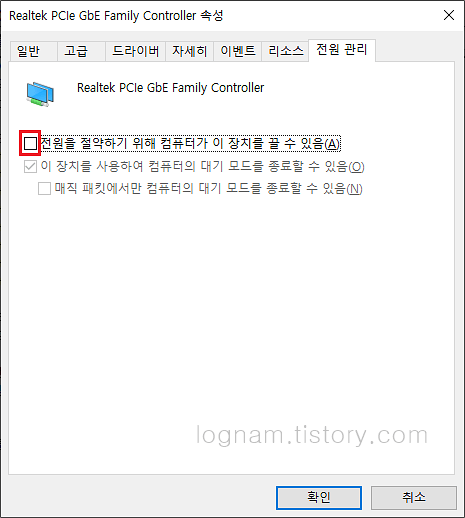
전원 관리 탭에서 "전원을 절약하기 위해 컴퓨터가 이 장치를 끌 수 있음(A)"에 체크박스를 해제합니다
다음은 Intel(R) Ethernet Connection (7) I219-LM 입니다.
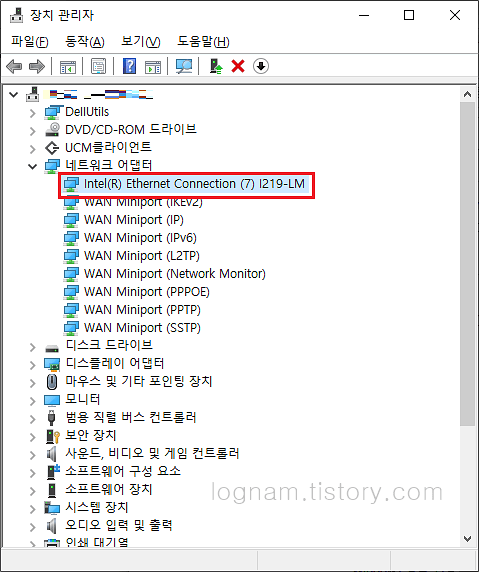
인텔도 마찬가지로 네트워크 어댑터 드라이브를 받아 설치해줍니다.
- 인텔 네트워크 어댑터 드라이브 링크
https://downloadcenter.intel.com/download/25016/Intel-Network-Adapter-Driver-for-Windows-10

저는 Windows 64 bit이기 때문에 PROWinx64.exe를 다운 받아 설치하였습니다.
네트워크 어댑터 카드를 더블 클릭하여 속성 -> 고급 탭으로 들어갑니다.
Wake on 매직 패킷
Wake on 패턴 일치
2가지를 사용 설정해줍니다.
전원 관리도 리얼텍과 같이 "전원을 절약하기 위해 컴퓨터가 이 장치를 끌 수 있음(A)"에 체크박스를 해제합니다
3. 윈도우 전원 옵션 설정
빠른 시작 켜기(권장)에 체크박스를 해제해야 하는데, 비활성화가 되어있어 안 되는 경우가 있습니다. 그럴 때는 위쪽에 현재 사용할 수 없는 설정 변경을 클릭하여 체크박스를 해제해줍니다.

제어판 -> 우측 상단에 범주를 작은 아이콘 -> 전원 옵션 -> 전원 단추 작동 설정 -> 현재 사용할 수 없는 설정 변경 -> 빠른 시작 켜기(권장) 체크박스 해제
4. 아이피타임 설정
아이피타임 설정에 WOL기능을 활성화하려면 해당 PC의 물리적 주소를 알아야 합니다.

cmd 창에서 ipconfig /all 입력하여 물리적 주소를 확인합니다.
인터넷 주소창에 192.168.0.1 입력하여 아이피타임으로 접속하여 로그인합니다.

고급 설정 -> 특수기능 -> WOL기능에서 돋보기를 클릭하여 좀 전에 확인했던 물리적 주소를 입력하고 추가합니다

고급 설정 -> 특수기능 -> DDNS 설정에서 호스트이름과 사용자 ID를 입력합니다. 사용자 ID에는 이메일을 입력합니다.

고급 설정 -> NAT/라우터 관리 -> 포트포워드 설정에서 규칙이름, 내부 IP주소, 외부 포트 이렇게 3가지만 입력하여 적용합니다. 외부 포트는 디폴트로 3389로 되어있는데 보안을 생각해서 변경하여 줍니다. 내부 포트는 그대로 둡니다.

고급 설정 -> 보안 기능 -> 공유기 접속 관리 -> 외부 접속 보안 -> 원격 관리 포트 사용에서 포트번호를 입력하여 줍니다.
5. 모바일 어플로 원격 부팅
외부에서 패킷을 날려줘야 하므로 와이파이는 끄고 데이터로만 설정해 줍니다.

휴대폰에서 Play Store -> iptime WOL를 검색 후 설치하여 ipTIME WOL 어플을 실행합니다.


공유기 수동 추가 -> 외부 네트워크 공유기에서 공유기 이름 작성하고, 나머지는 4. 아이피타임 설정에서 설정해준 값들을 입력합니다. 원격접속 포트는 원격 관리 포트에서 입력한 포트번호입니다.

설정이 완료되면 어플로 PC를 부팅합니다.
6. 구글 원격제어로 작업 후 PC 종료
원격 프로그램은 많이 있으나, 크롬이 무료이기도 하고 몇 가지 장점이 있어 크롬 원격 프로그램을 사용합니다.
첫째, 프로그램을 따로 설치할 필요가 없다.
크롬 브라우저만 있으면 되므로 따로 프로그램을 다운받아 설치할 필요가 없습니다. 물론 크롬 브라우저가 설치가 안되어있는 경우에는 설치를 해야 하겠지만, 요즘엔 보편화되어있어 대부분 설치가 되어있습니다.
둘째, 모바일로도 접속이 가능하고 간편하다
개인적으로는 모바일이 화면이 작아서 사용을 잘하지 않지만, PC 종료나 간단하게 파일의 내용을 볼 때에는 가끔씩 사용을 합니다. 그리고 외부에서 로그인 후 https://remotedesktop.google.com 로 접속하면 되기 때문에 PC만 있다면 언제든 접근이 가능합니다.
맺으며...
이 기능들은 예전부터 있었지만, 의도하던 의도치 않던 요즘같이 비대면 시대로 접어들면서 더욱더 필요해진 기능이 아닌가 싶습니다. 그리고 한편으론 언제든지 접근이 가능해서 일에 대한 끈이 항시 연결되어 있는 느낌이 들어 제대로 휴식을 취하지 못할 수도 있겠단 생각이 듭니다.
'컴퓨터' 카테고리의 다른 글
| Windows 사진 뷰어에서 '이 사진을 표시할 수 없습니다' 해결방법 (0) | 2020.11.07 |
|---|---|
| 윈도우10에서 윈도우7용 사진뷰어 설정하기 (0) | 2020.10.31 |
| 파일질라(FileZilla) FTP 프로그램 설치 및 설정 (1) | 2020.10.20 |
| 마우스 하이라이트(PointerFocus) (0) | 2020.05.05 |
| 한글자음 한자키 기호 모음 (특수문자) (0) | 2020.04.11 |