(34) 엑셀 날짜 필터 정렬 안될때 해결방법
2021. 1. 23. 22:44
은행 사이트나 카드 사이트에 들어가 이체내역이나 사용내역을 엑셀로 다운로드하여 정리를 할 때가 있습니다. 통계를 내기 위해 피벗테이블을 사용하기도 하죠. 그런데 은행별로 카드사별로 다운로드받은 엑셀폼이 다르기 때문에 날짜 필터시 정렬이 안되어 있는 경우가 몇 가지 있습니다.
셀에는 분명히 날짜 서식으로 되어있지만 정렬이 안되는 경우, 셀 서식을 날짜 형식으로 바꿔도 적용이 안 되는 경우, 한 셀에 날짜와 시간까지 들어가 있어서 안 되는 경우, 날짜에 연도가 빠져있거나 "/" 기호로 구분되어있어 인식을 못하는 경우 등이 있습니다. 이번 시간에는 이러한 경우들을 해결하는 방법 대해 알아보겠습니다.
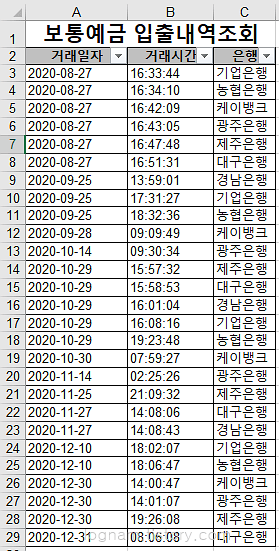
첫 번째 예제입니다. 위 사진처럼 거래일자는 이상이 없는 것처럼 보입니다.
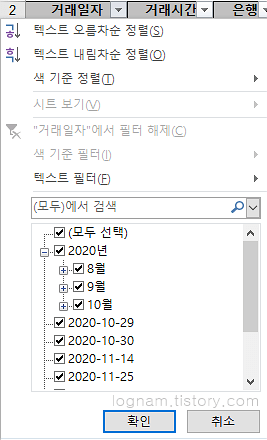
그런데 필터를 걸어 날짜를 봐보면 10월까진 잘 묶여있는데, 10-29일부터 정렬이 되지 않습니다.

D3셀에 =A3*1 수식을 입력합니다. 즉, 1을 곱해줍니다.
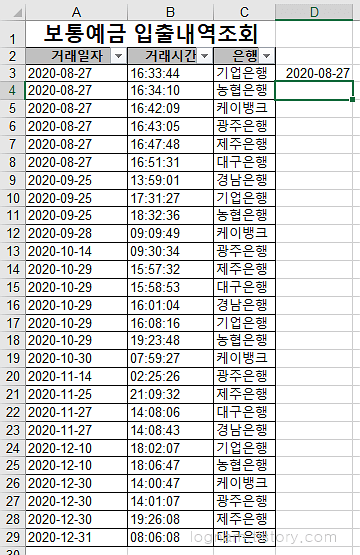
그럼 똑같은 날짜가 나오게 됩니다.
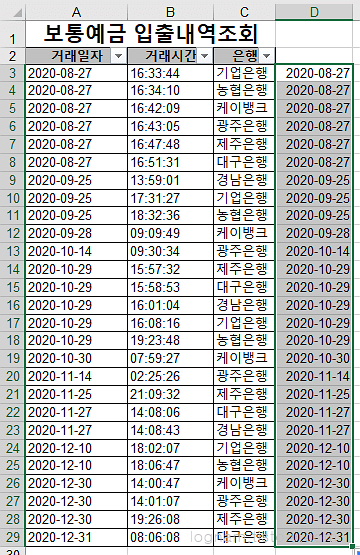
셀 모서리에 채우기 핸들을 잡고 아래로 드래그를 합니다.
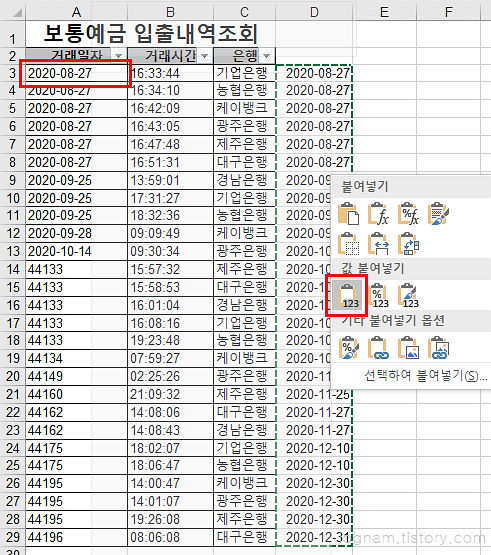
복사를 한후 A3셀에 우클릭하여 붙여넣기 옵션중 "값"으로 붙여넣기를 선택합니다.
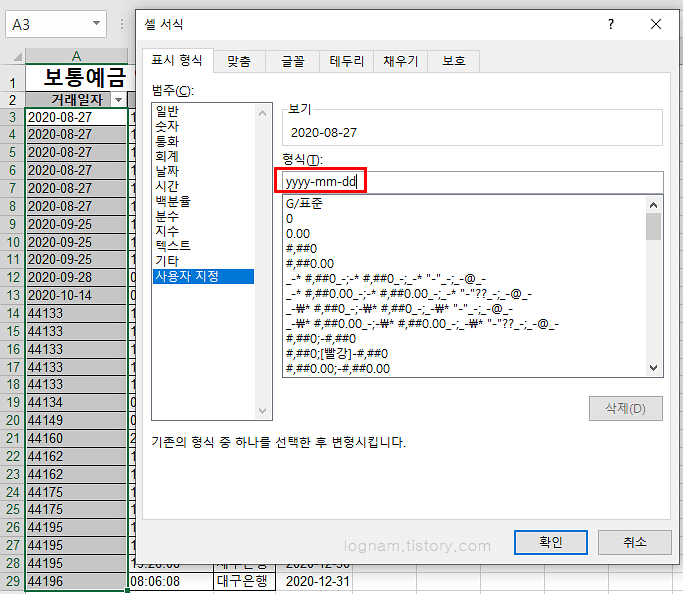
그러면 A14셀부터 알 수 없는 숫자들이 나오게 되는데 Ctrl + 1을 눌러 셀 서식을 열어줍니다.
사용자 지정 -> 형식에 yyyy-mm-dd를 입력하여 줍니다.
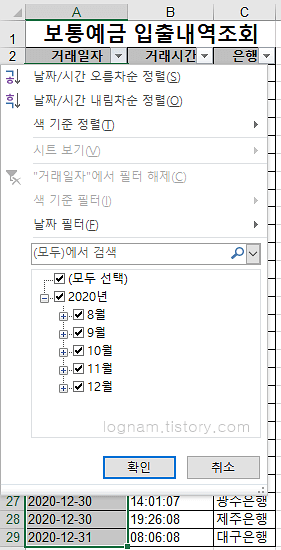
그러면 숫자들이 날짜 형식으로 바뀌고, 필터를 눌러봐도 날짜들이 잘 정렬되어 있는 것을 확인할 수 있습니다.
다음은 두 번째 예제입니다.
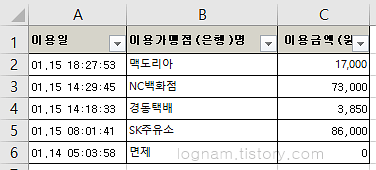
연도가 빠져있고 구분자가 점으로 되어 있습니다.
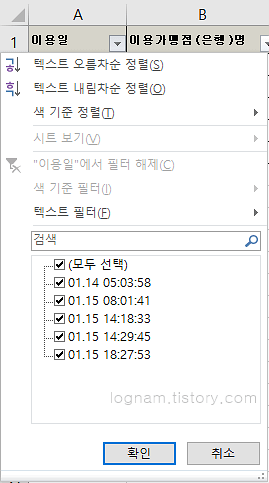
필터를 확인해 보니 날짜 형식으로 인식하지 못해 묶여있지 않은 상태입니다.

날짜들을 선택을 하고 찾기 바꾸기에서 점을 "-"로 모두 바꾸기를 실행합니다.
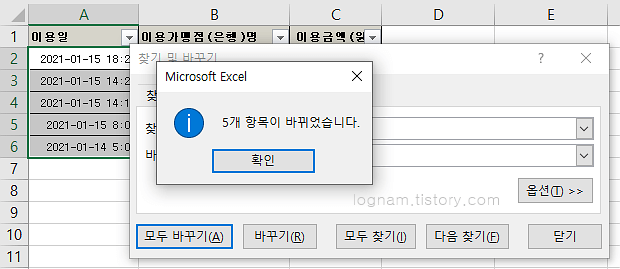
그러면 구분자들이 점에서 "-"로 모두 바뀌게 됩니다.
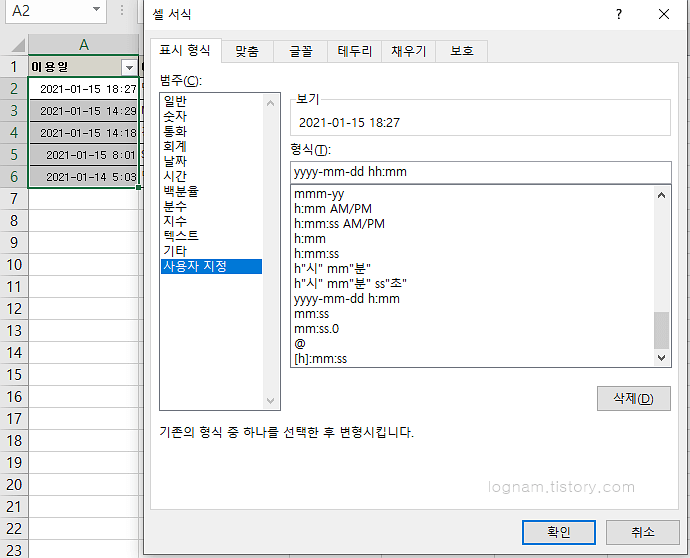
단수를 맞추기 위해 셀 서식 -> 사용자 지정에서 시간을 두 자리로 통일합니다.

깔끔하게 단수가 정리되었습니다.
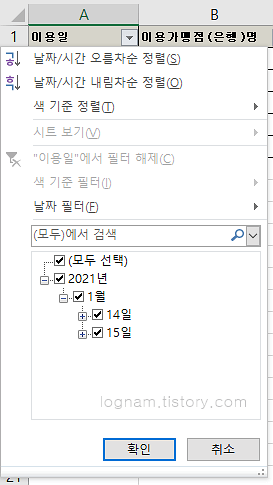
필터를 클릭하면 날짜가 잘 정렬되어 있음을 확인할 수 있습니다.
마지막 세 번째 예제입니다.
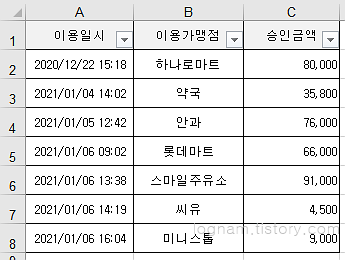
이번에는 구분자가 "/"로 되어있는 예제입니다.
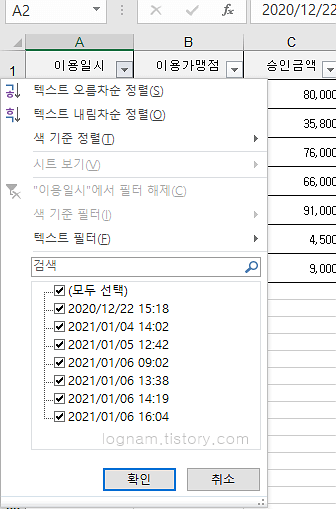
필터를 클릭시 날짜로 인식하지 못하고 있는 상태입니다.
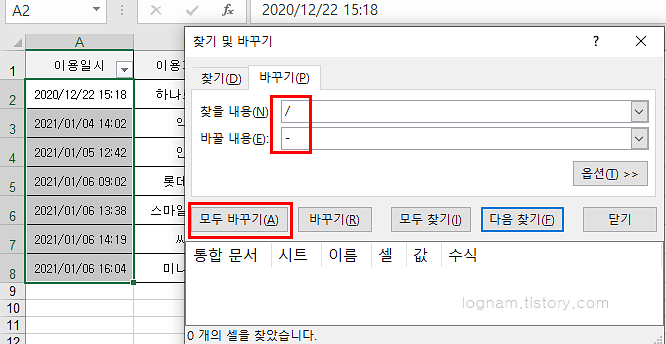
이번에도 두 번째 예제처럼 구분자를 "-"로 모두 바꾸기 해줍니다.
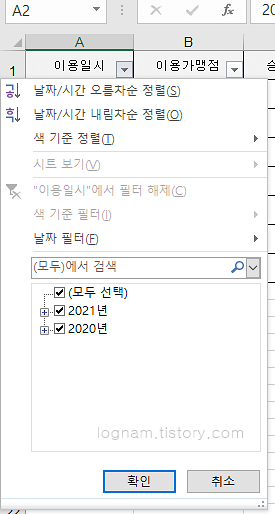
잘 정리되는 것을 확인할 수 있습니다.
월별 통계를 낼 때는 이처럼 날짜 형식으로 잘 묶여 있어야 피벗테이블로 통계를 낼 수 있습니다. 은행이나 카드사에서 엑셀을 다운로드하였을 때 바로 날짜 형식으로 통일되게 변경되었으면 하는 바람입니다.
링크
'엑셀' 카테고리의 다른 글
| (36) 엑셀 필터 연번 넣기 (feat. AGGREGATE) (4) | 2021.01.31 |
|---|---|
| (35) 엑셀 수식 붙여넣기시 바로 인식하기 (0) | 2021.01.24 |
| (33) 엑셀 범위선택 보면서 하자!(새 창, 나누기 기능) (0) | 2020.05.11 |
| (32) 엑셀 병합된셀 숫자넣기(연번넣기) (0) | 2020.05.10 |
| (31) 엑셀 병합할때 서식적용 한번에 하기(서식 자동채우기) (0) | 2020.05.09 |